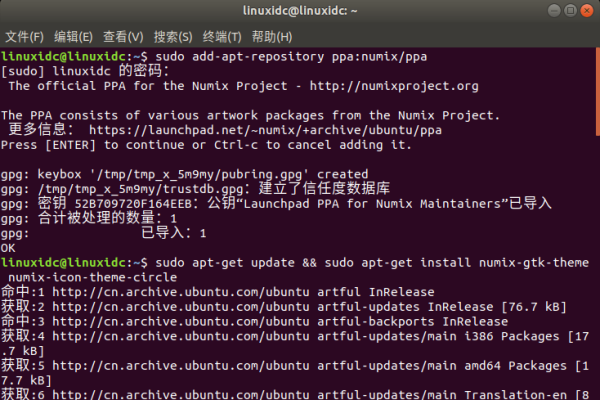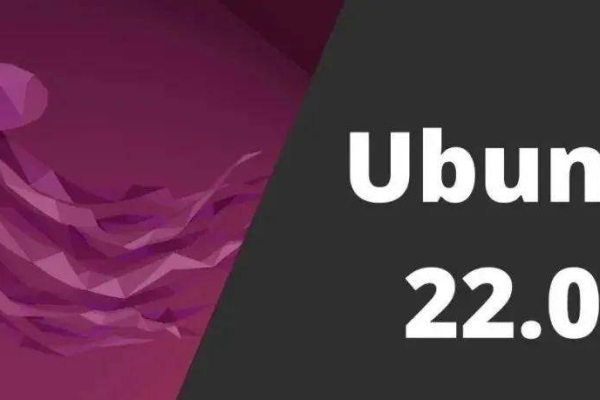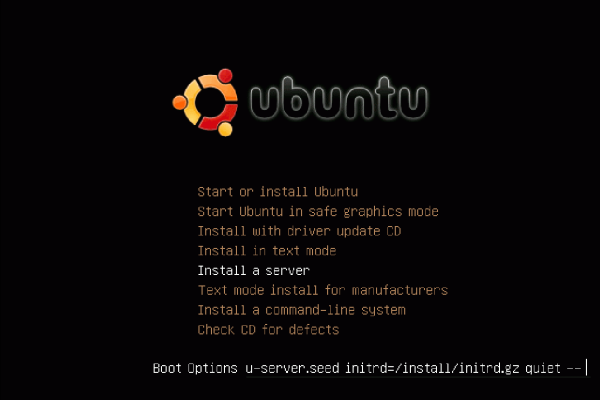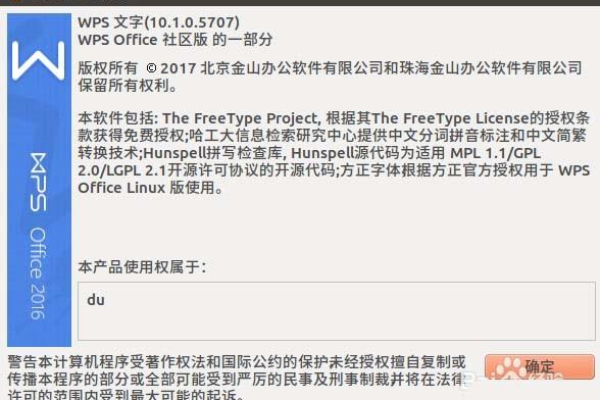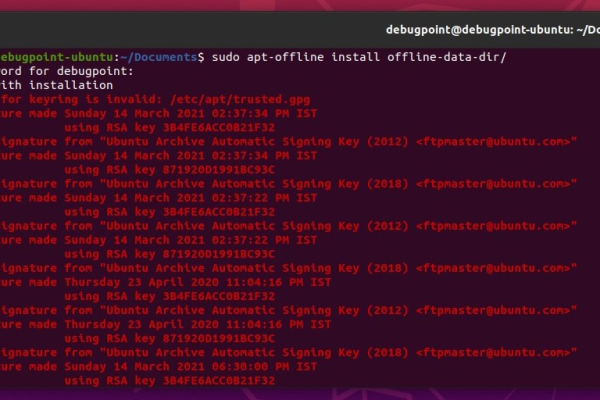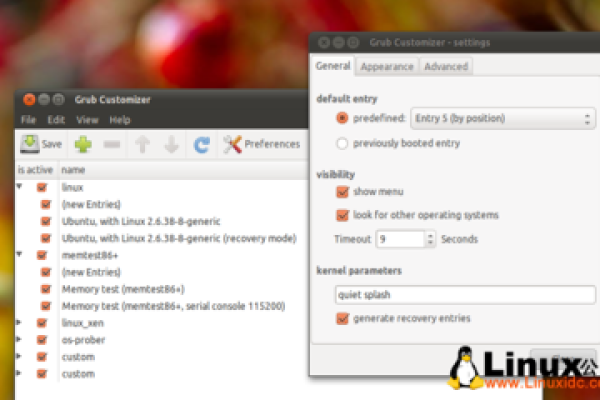如何解决Ubuntu系统的网络服务与此版本的网络管理器不兼容问题
- 行业动态
- 2023-12-20
- 1
在Ubuntu系统中,网络服务与网络管理器的兼容性问题可能会导致网络连接不稳定或者无法连接,为了解决这个问题,我们需要了解网络服务的工作原理以及如何配置网络管理器,本文将详细介绍如何解决Ubuntu系统的网络服务与此版本的网络管理器不兼容问题。
1、了解网络服务的工作原理
在Ubuntu系统中,网络服务是由NetworkManager负责管理的,NetworkManager是一个用于管理有线和无线网络连接的软件,它支持各种类型的网络设备,如以太网、Wi-Fi、PPP等,NetworkManager通过与内核模块(如无线网卡驱动)交互,实现对网络设备的控制和管理。
2、检查网络服务的状态
我们需要检查网络服务的状态,在终端中输入以下命令:
nmcli general status
这个命令会显示网络服务的总体状态,包括是否启用、是否连接到网络等信息,如果发现有问题,可以尝试重启NetworkManager服务:
sudo systemctl restart NetworkManager
3、配置网络管理器
如果重启NetworkManager服务后问题仍然存在,我们可以尝试手动配置网络管理器,我们需要找到合适的网络设备,在终端中输入以下命令:
nmcli device status
这个命令会显示所有已连接的网络设备及其状态,找到需要配置的网络设备,记下其名称(如eth0、wlan0等),使用以下命令编辑对应的配置文件:
sudo nano /etc/NetworkManager/system-connections/<device_name>
将<device_name>替换为实际的设备名称,在配置文件中,我们可以设置IP地址、子网掩码、网关等参数,完成配置后,保存文件并退出编辑器。
4、启用或禁用网络设备
如果上述方法仍然无法解决问题,我们可以尝试启用或禁用网络设备,在终端中输入以下命令:
sudo nmcli connection up <device_name>
将<device_name>替换为实际的设备名称,这个命令会启用指定的网络设备,如果需要禁用设备,可以使用以下命令:
sudo nmcli connection down <device_name>
5、重置网络管理器设置
如果以上方法都无法解决问题,我们可以尝试重置网络管理器的设置,备份当前的配置文件:
sudo cp /etc/NetworkManager/system-connections/<device_name> /etc/NetworkManager/system-connections/<device_name>.bak
将<device_name>替换为实际的设备名称,删除配置文件:
sudo rm /etc/NetworkManager/system-connections/<device_name>
重启NetworkManager服务:
sudo systemctl restart NetworkManager
6、相关问题与解答
Q1:为什么我的网络服务总是无法连接到互联网?
A1:请检查您的网络设备是否已正确配置,以及是否已连接到正确的网络,检查防火墙设置,确保没有阻止网络连接,如果问题仍然存在,尝试重启NetworkManager服务或重置网络管理器的设置。
Q2:我应该如何查看我的网络设备的状态?
A2:在终端中输入nmcli device status命令,可以查看所有已连接的网络设备及其状态,找到需要配置的网络设备,记下其名称(如eth0、wlan0等)。
Q3:如何在Ubuntu系统中手动配置网络管理器?
A3:找到合适的网络设备,记下其名称(如eth0、wlan0等),使用nano编辑器编辑对应的配置文件(位于/etc/NetworkManager/system-connections/目录下),在配置文件中,可以设置IP地址、子网掩码、网关等参数,完成配置后,保存文件并退出编辑器,使用nmcli connection up <device_name>命令启用指定的网络设备,如果需要禁用设备,可以使用nmcli connection down <device_name>命令。
本站发布或转载的文章及图片均来自网络,其原创性以及文中表达的观点和判断不代表本站,有问题联系侵删!
本文链接:http://www.xixizhuji.com/fuzhu/356083.html