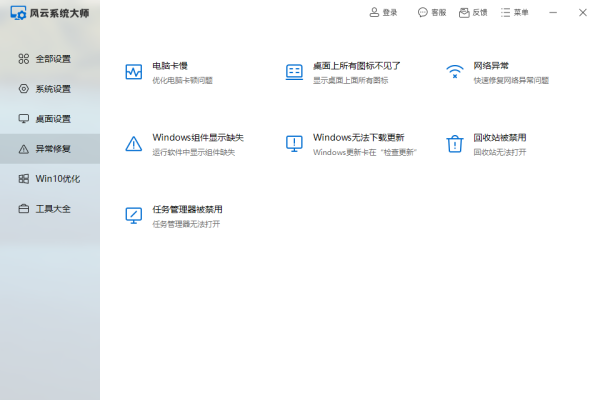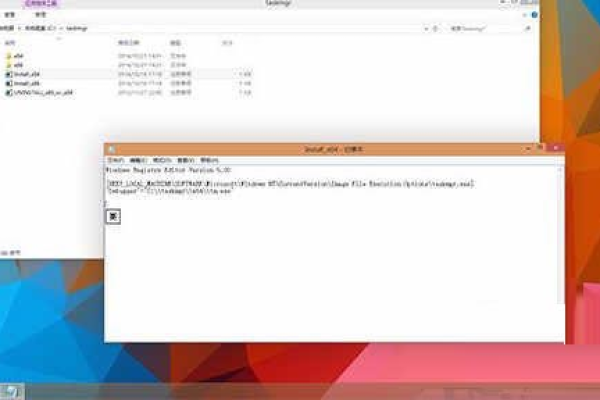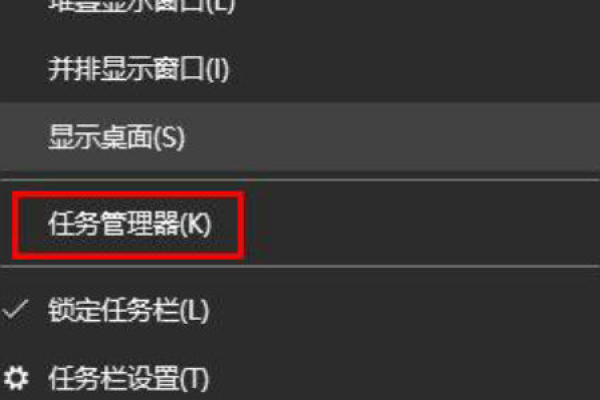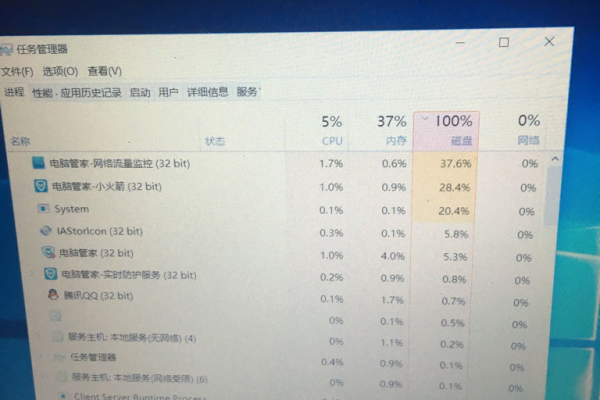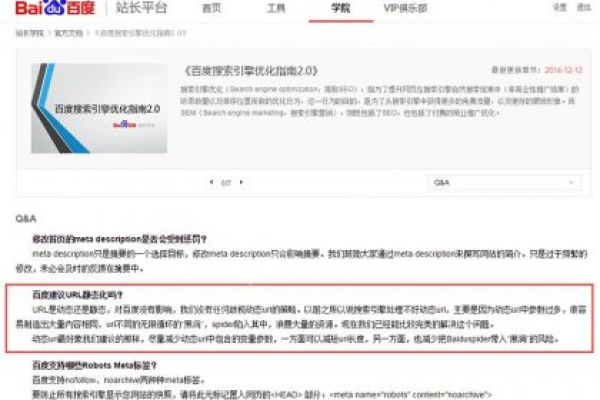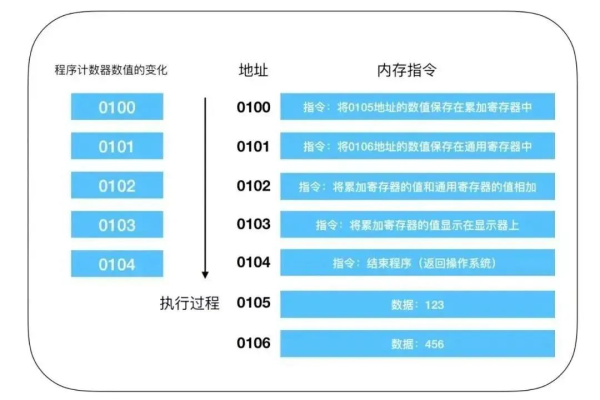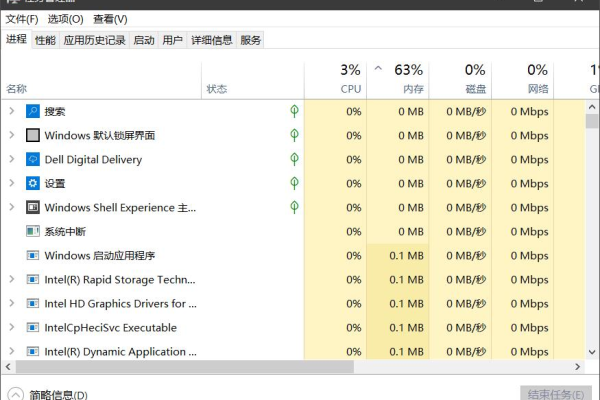电脑任务管理器显示不完整
- 行业动态
- 2023-12-20
- 4430
在电脑使用过程中,我们经常需要通过任务管理器来查看和管理正在运行的程序,有时候我们可能会遇到一个问题,那就是任务管理器运行程序显示不全,这个问题可能会导致我们无法准确查看和管理系统中的所有程序,影响我们的使用体验,这个问题应该如何解决呢?下面,我将为大家介绍三种解决办法。
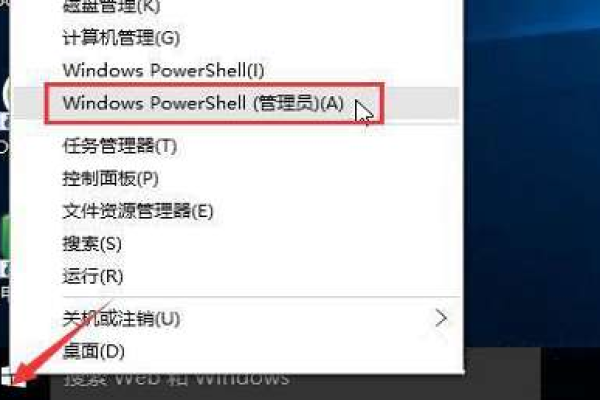
1. 重启资源管理器
我们可以尝试重启资源管理器来解决任务管理器运行程序显示不全的问题,资源管理器是Windows系统中的一个重要组件,它负责管理和控制所有的系统资源,包括正在运行的程序,如果资源管理器出现问题,可能会导致任务管理器无法正常显示所有正在运行的程序。
重启资源管理器的方法如下:
按下键盘上的“Ctrl + Shift + Esc”组合键,打开任务管理器;
在任务管理器的窗口中,找到并点击“详细信息”选项卡;
在详细信息页面中,找到并右键点击“Windows资源管理器”,然后在弹出的菜单中选择“重启”。
2. 更新显卡驱动
如果重启资源管理器后,任务管理器运行程序显示不全的问题仍然存在,那么我们可以尝试更新显卡驱动,显卡驱动是连接显卡和操作系统的重要桥梁,如果显卡驱动出现问题,可能会影响到任务管理器的正常显示。
更新显卡驱动的方法如下:
右键点击桌面上的“我的电脑”图标,然后在弹出的菜单中选择“属性”;
在系统窗口中,找到并点击“设备管理器”;
在设备管理器的窗口中,找到并展开“显示适配器”,然后右键点击你的显卡,选择“更新驱动程序”。
3. 检查系统设置
我们还可以通过检查系统设置来解决任务管理器运行程序显示不全的问题,系统的某些设置可能会影响到任务管理器的正常显示。
检查系统设置的方法如下:
按下键盘上的“Win + R”组合键,打开运行对话框;
在运行对话框中,输入“gpedit.msc”,然后按下回车键,打开本地组策略编辑器;
在本地组策略编辑器的窗口中,依次展开“用户配置”、“管理模板”、“系统”、“登录”,然后在右侧找到并双击“删除任务管理器”;
在弹出的窗口中,选择“已禁用”,然后点击“确定”。
以上就是解决任务管理器运行程序显示不全的三种办法,希望这些方法能够帮助大家解决问题。
相关问题与解答
问题1:为什么重启资源管理器可以解决任务管理器运行程序显示不全的问题?
答:因为资源管理器是Windows系统中的一个重要组件,它负责管理和控制所有的系统资源,包括正在运行的程序,如果资源管理器出现问题,可能会导致任务管理器无法正常显示所有正在运行的程序,重启资源管理器可以解决任务管理器运行程序显示不全的问题。
问题2:为什么更新显卡驱动可以解决任务管理器运行程序显示不全的问题?
答:因为显卡驱动是连接显卡和操作系统的重要桥梁,如果显卡驱动出现问题,可能会影响到任务管理器的正常显示,更新显卡驱动可以解决任务管理器运行程序显示不全的问题。
问题3:为什么检查系统设置可以解决任务管理器运行程序显示不全的问题?
答:因为系统的某些设置可能会影响到任务管理器的正常显示,如果系统设置禁止了删除任务管理器,那么任务管理器就无法正常显示所有正在运行的程序,检查系统设置可以解决任务管理器运行程序显示不全的问题。
本站发布或转载的文章及图片均来自网络,其原创性以及文中表达的观点和判断不代表本站,有问题联系侵删!
本文链接:http://www.xixizhuji.com/fuzhu/355952.html