PolarDB测试连接出现2003-Can't coonect的问题无法连接应该怎么解决呢?
- 行业动态
- 2024-05-09
- 3
在处理数据库连接问题时,遇到"2003Can’t connect"的错误提示,通常表示无法建立到数据库服务器的连接,这可能是由于多种原因引起的,例如网络问题、数据库配置错误或权限问题等,下面是一些常见的解决方法,可以帮助您解决PolarDB测试连接出现2003Can’t connect的问题。
1、检查网络连接:确保您的计算机可以正常连接到互联网,尝试打开一个网页或使用ping命令测试网络连接是否正常,如果网络连接存在问题,您可能需要检查您的网络设置或与网络管理员联系以解决问题。
2、检查数据库服务器地址和端口:确认您输入的数据库服务器地址和端口是否正确,检查您的连接字符串或配置文件,确保它们包含正确的数据库服务器地址和端口号,如果您不确定正确的地址和端口,请参考PolarDB的官方文档或与数据库管理员联系以获取准确的信息。
3、检查数据库用户名和密码:确保您输入的数据库用户名和密码是正确的,检查您的连接字符串或配置文件,确保它们包含正确的用户名和密码,如果您忘记了密码,可以尝试重置密码或与数据库管理员联系以获取帮助。
4、检查数据库服务状态:确认数据库服务是否正在运行,您可以登录到数据库服务器上,使用适当的命令或管理工具检查数据库服务的状态,如果数据库服务未运行,请启动它并确保它可以正常响应连接请求。
5、检查防火墙设置:某些防火墙设置可能会阻止您的计算机与数据库服务器建立连接,请检查您的防火墙设置,确保允许您的计算机与数据库服务器之间的通信,如果您不确定如何配置防火墙,请咨询网络管理员或与数据库管理员联系以获取帮助。
6、检查数据库配置:确保数据库的配置正确,检查数据库的配置文件,确保它们包含正确的参数和设置,如果您不确定如何配置数据库,请参考PolarDB的官方文档或与数据库管理员联系以获取准确的信息。
7、检查权限设置:确保您的用户具有连接到数据库的正确权限,检查数据库的用户和角色设置,确保您的用户具有足够的权限来连接到数据库,如果您没有足够的权限,请与数据库管理员联系以获取帮助。
8、重启数据库服务:如果上述方法都无法解决问题,尝试重启数据库服务,关闭数据库服务,然后重新启动它,并再次尝试连接,这有时可以解决临时的连接问题。
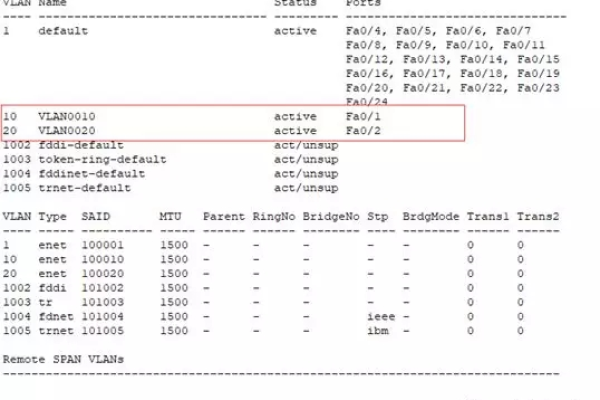
9、检查日志文件:查看数据库服务器的日志文件,以获取更多关于连接错误的详细信息,日志文件通常位于数据库服务器的安装目录下,其中包含了有关连接问题的重要信息,根据日志文件中的错误消息,您可以进一步诊断和解决问题。
10、寻求专业帮助:如果您尝试了上述所有方法仍然无法解决问题,建议您寻求专业的技术支持或与数据库管理员联系,他们可能能够提供更具体的解决方案或帮助您诊断和解决问题。
相关问答FAQs:
Q1: 如何解决PolarDB测试连接出现2003Can’t connect的问题?
A1: 要解决PolarDB测试连接出现2003Can’t connect的问题,可以尝试以下方法:
检查网络连接是否正常。
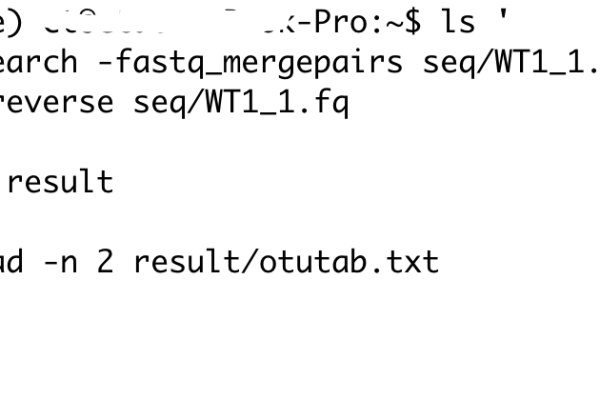
确保输入的数据库服务器地址和端口正确无误。
检查输入的数据库用户名和密码是否正确。
确保数据库服务正在运行。
检查防火墙设置是否允许与数据库服务器的通信。
确保数据库的配置正确。
检查您的用户是否具有连接到数据库的权限。
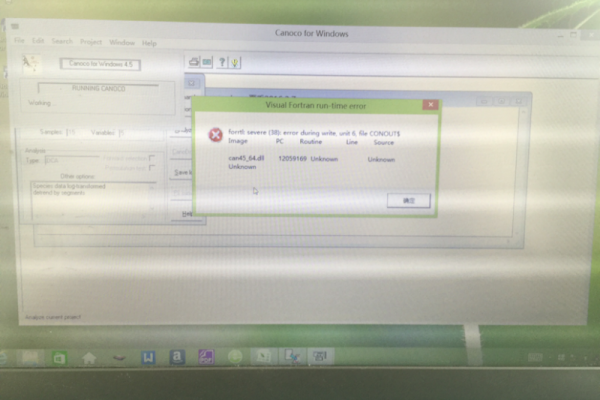
重启数据库服务。
查看数据库服务器的日志文件以获取更多详细信息。
如果问题仍然存在,建议寻求专业的技术支持或与数据库管理员联系。
Q2: 为什么会出现2003Can’t connect的错误提示?
A2: 2003Can’t connect的错误提示通常是由于无法建立到数据库服务器的连接引起的,这可能是由于网络问题、数据库配置错误、权限问题或其他原因导致的,具体的原因需要根据错误消息和上下文来确定,可以通过检查网络连接、数据库配置、用户名和密码等信息来进一步诊断和解决问题。









