如何有效管理CDN?探索源码级解决方案
- 行业动态
- 2024-12-15
- 3
自建CDN源码是一项复杂且具有挑战性的任务,它涉及到多个步骤和技术要点,以下是对如何自建CDN源码的详细解答:
一、规划和需求分析
在开始自建CDN之前,需要明确需求和目标,这包括地理位置和用户分布、内容类型和流量特征、预算和资源等,通过分析用户访问日志,可以获取用户的地理位置分布数据,以便选择合适的节点位置,确定网站的主要内容类型(如静态资源、视频流等)和流量峰值,有助于制定合适的缓存策略和负载均衡规则。
二、选择合适的软件和工具
构建CDN需要多种软件和工具的支持,以下是一些常见的选择:
反向代理服务器:如Nginx或Apache,用于处理用户请求和缓存静态资源。
缓存服务器:如Varnish,用于高效缓存和快速响应。
负载均衡器:如HAProxy或Nginx,用于分配请求到不同的CDN节点。
监控和日志分析工具:如Prometheus、Grafana,用于监控节点性能和流量。
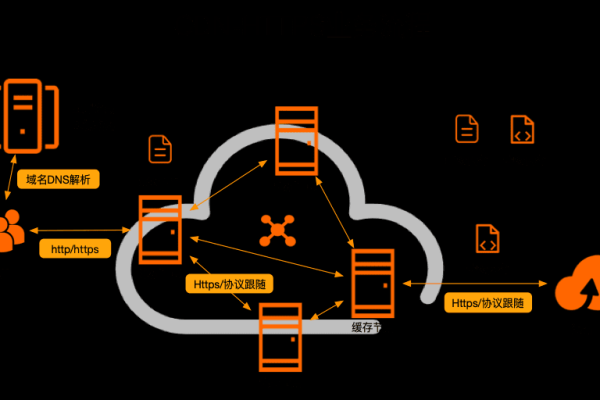
还可以考虑使用GeoDNS来根据用户的地理位置将请求路由到最近的CDN节点,以减少延迟。
三、节点部署和配置
1、选择节点位置:根据用户分布和网络拓扑,选择合适的节点位置,可以选择在主要用户集中地区部署节点,确保低延迟和高带宽。
2、安装和配置软件:在每个节点上安装和配置反向代理服务器、缓存服务器和负载均衡器,在Nginx中配置反向代理规则,在Varnish中配置缓存策略,在HAProxy中配置负载均衡规则。
3、DNS配置:使用DNS解析将用户请求指向最近的CDN节点,可以使用GeoDNS或Anycast技术,根据用户的地理位置选择最近的节点。
缓存策略是CDN性能的关键,需要根据内容类型和访问模式制定合适的缓存策略,对于静态资源,可以设置较长的缓存时间;对于动态内容,可以设置较短的缓存时间或不缓存,内容分发也需要考虑数据同步和一致性,可以使用工具和脚本将内容分发到不同的CDN节点。

五、监控和优化
构建完成后,需要持续监控CDN节点的性能和流量,并进行优化,这包括性能监控、日志分析和优化策略,通过监控工具,可以实时监控节点的CPU、内存、带宽和请求数等指标,日志分析则可以帮助了解用户行为和流量特征,发现潜在问题,根据监控和分析结果,可以进行性能优化和故障排查。
六、安全与容灾
确保CDN的安全性和可靠性是自建CDN的最后一步,这包括部署防火墙、DDoS防护等安全措施,以及设置容灾备份机制,确保在CDN节点故障时能够快速切换到备用节点,保证服务的连续性。
七、案例分析
通过一些实际案例,可以更好地理解自建CDN的过程和效果,某大型电商网站通过自建CDN大幅提升了网站加载速度和用户体验;某视频流媒体平台通过优化CDN架构显著降低了带宽成本和服务器负载。
八、相关问答FAQs
1、什么是CDN源码?
CDN源码是一种用于自建内容分发网络(CDN)的代码或软件,它可以提升网站加载速度、分布式缓存、节省带宽成本、提高数据传输效率。
2、如何选择适合自己的CDN源码?

选择适合自己的CDN源码需要考虑多个因素,如需求、预算、技术能力等,可以通过评估CDN源码的功能、性能、可扩展性和可定制化程度来做出决策。
九、小编有话说
自建CDN源码是一项需要全面规划和细致实施的技术工程,通过选择合适的软件和工具、合理的节点部署和配置、有效的缓存策略和内容分发,以及持续的监控和优化,可以构建高效的CDN系统,提升网站性能和用户体验,自建CDN也面临着一定的技术挑战和成本投入,因此在决定自建CDN之前,需要充分评估自身的需求和资源条件。
















