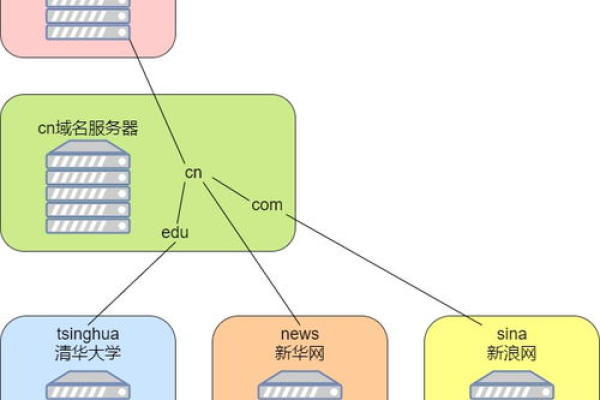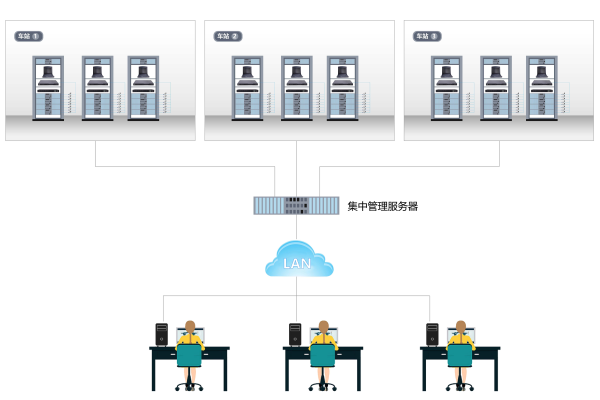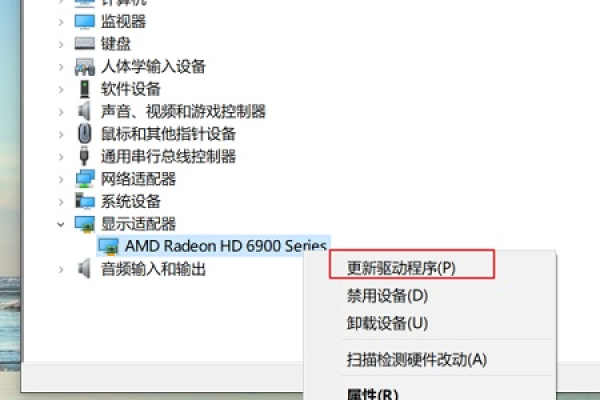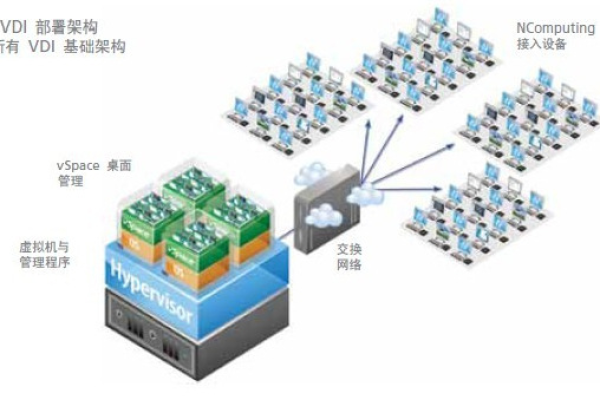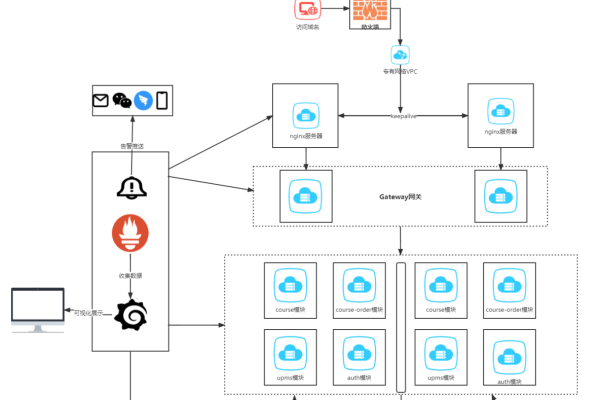从服务器上记日志导出文件
- 行业动态
- 2025-04-04
- 2
scp、
rsync等命令将日志
文件从
服务器复制到本地,或通过服务器管理面板提供的导出功能。
从服务器上记日志导出文件的详细步骤与方法
在服务器管理和维护中,日志文件记录了系统运行的各种信息,对于排查问题、监控系统状态以及进行安全审计等都具有重要意义,有时,我们需要将服务器上的日志文件导出,以便在本地或其他环境中进行分析和处理,以下是从服务器上记日志导出文件的详细步骤和方法:
一、确定日志文件位置
不同的服务器操作系统和应用程序,其日志文件的存储位置可能会有所不同,常见的服务器操作系统如Linux和Windows,其系统日志通常存储在特定目录下:
| 操作系统 | 系统日志目录 |
| Linux | /var/log 是大多数系统日志文件的存放位置,例如系统启动相关的日志在/var/log/boot.log 或/var/log/messages ,应用程序的日志可能根据具体应用安装在不同位置,如Apache的访问日志可能在/var/log/apache2/access.log 。 |
| Windows | 系统事件日志保存在事件查看器(Event Viewer)中,可以通过该工具查看和导出部分日志;一些应用程序的日志则存储在其安装目录下的特定文件夹中,例如IIS的日志通常在C:inetpublogsLogFiles 文件夹下。 |
二、使用合适的工具进行导出
(一)对于Linux服务器
1、使用cp命令
这是最基本的文件复制命令,适用于将日志文件从服务器的一个位置复制到另一个位置,或者复制到本地客户端(如果已经通过SSH等方式连接到服务器)。
语法:cp [选项] 源文件 目标文件
示例:如果要将/var/log/syslog 文件复制到当前用户的家目录下,并命名为syslog_backup.log ,可以使用以下命令:
cp /var/log/syslog ~/syslog_backup.log
如果要将日志文件复制到其他服务器或本地计算机,可以先使用scp 命令(基于SSH的文件传输命令),要将/var/log/syslog 文件复制到本地计算机的C:Users用户名Downloads 目录下,假设本地计算机的IP地址为192.168.1.100 ,用户名为user ,则在服务器上执行:
scp /var/log/syslog user@192.168.1.100:~/Downloads
然后在本地计算机上输入密码确认即可完成传输。
2、使用rsync命令
rsync 是一个功能强大的文件同步和传输工具,它可以在本地计算机和远程服务器之间高效地同步文件和目录,并且支持增量备份。
语法:rsync [选项] 源文件或目录 目标文件或目录
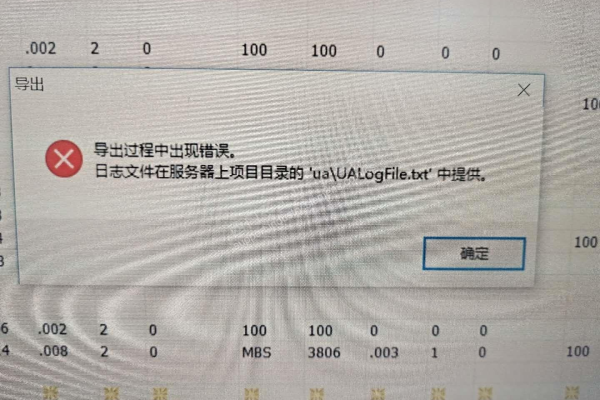
示例:要将服务器上/var/log 目录下的所有日志文件同步到本地计算机的D:logs 目录下,可以使用以下命令(假设本地计算机通过SSH服务可访问,且IP地址为192.168.1.100 ):
rsync -avz /var/log/ user@192.168.1.100:~/D:/logs
-a 选项表示归档模式,会递归复制文件并保留属性;-v 选项用于显示详细的传输过程;-z 选项表示在传输过程中进行压缩,提高传输速度。
(二)对于Windows服务器
1、使用文件资源管理器
如果需要导出的日志文件较少且文件大小不大,可以直接通过文件资源管理器进行操作,找到日志文件所在的位置,然后选中要导出的文件,右键点击选择“复制”,再将其粘贴到目标位置(可以是本地磁盘的其他文件夹、外部存储设备或通过网络共享的方式粘贴到其他计算机)。
2、使用PowerShell命令
PowerShell是Windows服务器的强大管理工具,可以通过命令行方式实现日志文件的导出。
要将C:inetpublogsLogFilesW3SVC1u_ex170624.log 文件复制到D:BackupLogs 目录下,可以使用以下PowerShell命令:
Copy-Item -Path "C:inetpublogsLogFilesW3SVC1u_ex170624.log" -Destination "D:BackupLogs"
三、设置定时任务自动导出日志
为了方便定期获取服务器日志,可以设置定时任务自动导出日志文件。
(一)在Linux系统中使用`cron`
1、打开终端并编辑cron表:

crontab -e
2、在打开的编辑器中添加定时任务规则,每天凌晨2点将/var/log/syslog 文件导出到/home/username/logs/ 目录下,并命名为syslog_$(date +%Y-%m-%d).log (其中$(date +%Y-%m-%d) 用于生成以当前日期命名的文件),可以添加以下内容:
0 2 cp /var/log/syslog /home/username/logs/syslog_$(date +%Y-%m-%d).log
3、保存并关闭编辑器后,cron 服务会自动按照设定的时间执行任务。
(二)在Windows系统中使用任务计划程序
1、打开“任务计划程序”(可以通过在开始菜单中搜索“任务计划程序”找到)。
2、点击“创建基本任务”,按照向导提示设置任务名称、描述等信息。
3、在“触发器”页面选择任务触发的时间条件,如每天、每周等具体时间。
4、在“操作”页面选择“启动程序”作为任务执行的操作类型,然后在“程序/脚本”栏中输入相应的命令或脚本路径,如果要执行一个批处理文件来导出日志,可以将该批处理文件的路径填写到这里。
5、完成设置后,点击“完成”按钮创建任务,以后,任务计划程序会在指定的时间自动执行任务,实现日志文件的自动导出。
四、注意事项
1、权限问题:确保你有足够的权限访问和复制日志文件,在Linux系统中,可能需要使用sudo 命令提升权限;在Windows系统中,可能需要以管理员身份运行相关工具或命令。

2、磁盘空间:如果日志文件较大且需要长期保存多个备份,要注意目标存储位置的磁盘空间是否足够,可以定期清理旧的日志文件或者将日志文件存储到外部存储设备或云存储中。
3、网络连接稳定性:如果是通过网络传输日志文件(如使用scp 或rsync 等命令),要确保网络连接稳定,避免传输过程中出现中断导致文件损坏。
FAQs:
问题1:如果日志文件正在被其他进程使用,无法直接复制怎么办?
答:在Linux系统中,可以尝试使用cp --remove-destination 选项强制覆盖目标文件(如果目标文件已存在且正在被使用),但这种方法可能会导致数据丢失或不完整,更好的方法是先停止写入该日志文件的进程(如果可能的话),然后再进行复制操作,对于某些应用程序的日志文件,可以先暂停该应用程序的服务,复制完日志后再重新启动服务,在Windows系统中,可以尝试以管理员身份运行相关工具或命令,有时候管理员权限可以绕过文件正在被使用的限制进行复制操作。
问题2:如何只导出特定时间段内的日志内容?
答:在Linux系统中,可以使用grep 、awk 、sed 等文本处理工具结合日志文件中的时间戳信息来筛选特定时间段内的日志内容,然后将筛选后的内容重定向到一个新的文件中进行导出,要导出/var/log/syslog 文件中最近一天的日志内容到last_day_syslog.log 文件中,可以使用以下命令:
grep "$(date -d '1 day ago' +'%b %d')" /var/log/syslog > last_day_syslog.log
在Windows系统中,对于文本格式的日志文件,可以使用PowerShell中的Select-String cmdlet结合正则表达式来筛选特定时间段内的日志内容,然后将其输出重定向到新的文件中,具体的操作方法会根据日志文件的格式和时间戳的具体表示方式有所不同。