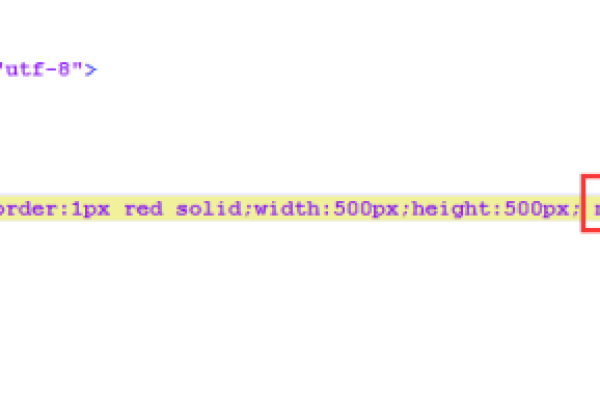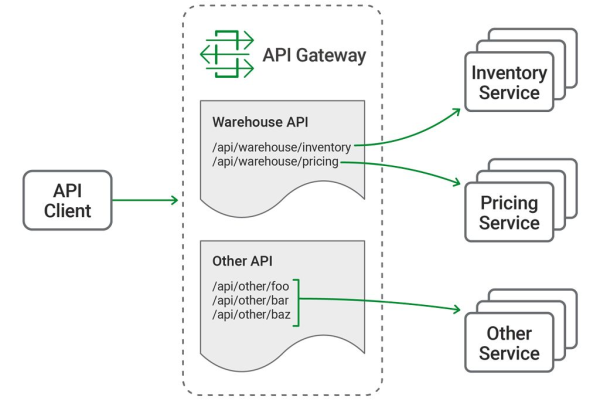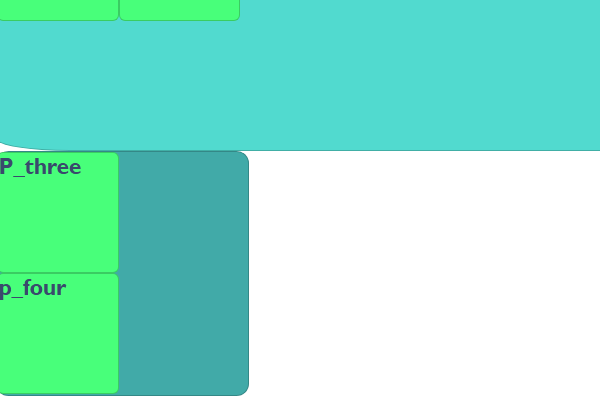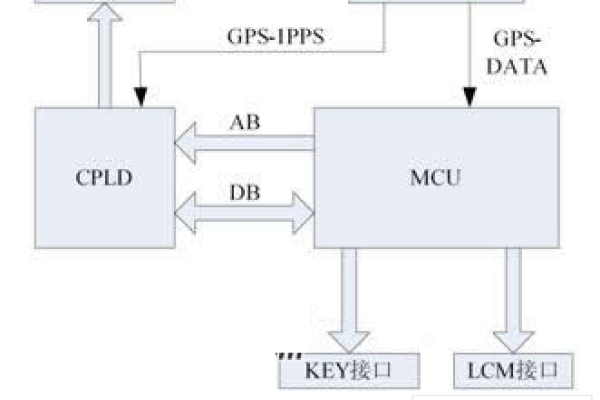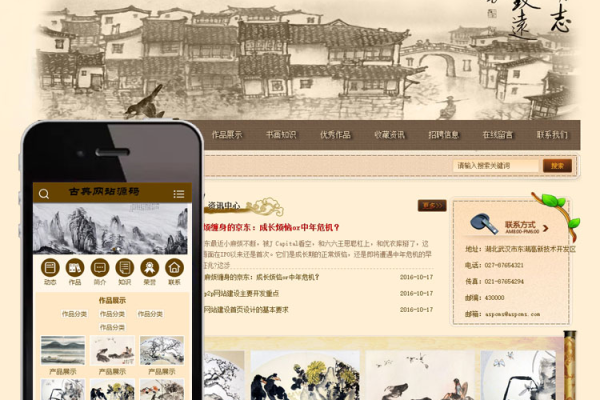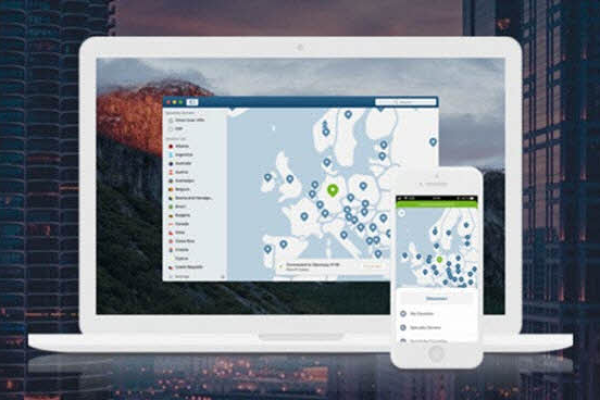居中对齐怎么设置,photoshop中怎样使用水平居中对齐
- 行业动态
- 2023-12-14
- 2
哈喽!相信很多朋友都对居中对齐怎么设置,photoshop中怎样使用水平居中对齐不太了解吧,所以小编今天就进行详细解释,还有几点拓展内容,希望能给你一定的启发,让我们现在开始吧!
电脑版ps如何将文字的对齐方式更改为居中对齐
第一步,下载安装PS软件,接着双击或者右击打开PS软件。第二步,来到PS软件主页面后,点击插入对齐文字的图片,如果没有找到需要的图片,那么可以导入图片,或者拖拽图片至ps软件中。
首先在打开的ps页面中,点击工具栏的横排文字工具,如下图所示。接着使用文字工具输入两行文字,然后单击操作页面上方的文字菜单栏的段落面板,如下图所示。
在ps中打开一个文档然后输入文字,然后在左边的工具栏处选择文字工具。然后按住鼠标左键拉出一个文本框,设置居中只能是居中于文本框。然后在上方的工具栏处单击文字属性按钮,调出文字属性设置框。
如图所示。选择移动工具,使用快捷键Ctrl+A全选画布,然后,我们点击上面的水平居中和垂直居中的按钮就可以了。这样,我们就完成了文字的居中,图片的居中方法和文字的居中方法是一样的。Ctrl+D取消选区就可以了。
电脑打开Photoshop,输入文字。输入文字后,选中文字图层,然后按Ctrl+A全选。Ctrl+A后,即使之后一个文字,工具栏中的对齐也都可以使用了,点击垂直居中对齐。点击垂直居中对齐后,文字就垂直居中了。
将文字居中的方法如下: 打开Adobe Photoshop并创建或打开一个包含文字的文件。 在工具栏中选择“文字工具”(快捷键为T)。 在画布上单击并输入文本。 在图层面板中,选择包含文本的图层。
如何在PS软件中给图片设置居中对齐
1、首先找到Photoshop软件并打开,然后新建一个画布,大小自己设置。然后,把准备好的图片拖入到刚建好的画布里面,如图所示。拖进来之后,用鼠标点击选中该图层,然后再对该图层进行设置,如图所示。
2、选中当前你要选中的图片的图层,图层这个面板被你关掉的话去窗口菜单重新打开。然后选中这个图层,也就是你的图片,不包括背景,背景要是没有就是一个个像素格,否则都是有背景,这样的话居中需要其他操作。
3、首先,我们打开ps软件。接着我们新建一个画布,参数请自行设定。小编的是800px*400px。然后,我们选择文字工具并在画布中输入文字,如图所示。
在图层内容中居中的快捷键
打开Photoshop,选中一个图层,然后按Ctrl+A全选。Ctrl+A后,按移动快捷键V,调出工具栏中的对齐图标,选择水平和垂直居中对齐。点击水平和垂直居中对齐后,图层就处于正中了。
“垂直居中对齐”(快捷键是V),“水平居中对齐”(快捷键是H)。ps对齐步骤如下:工具/原料 cs6 电脑 方法/步骤 首先打开ps,导入要编辑的图片,或者文字。
首先在PS程序中打开两个图层,需要将其中一个图片图层在另一个图片图层上居中显示。然后选中其中一个图层并按下Ctrl+A按键,并在当前位置选择“移动工具”选项。
将文字居中的方法如下: 打开Adobe Photoshop并创建或打开一个包含文字的文件。 在工具栏中选择“文字工具”(快捷键为T)。 在画布上单击并输入文本。 在图层面板中,选择包含文本的图层。
在ps中文字怎么居中对齐?
在ps中打开一个文档然后输入文字,然后在左边的工具栏处选择文字工具。然后按住鼠标左键拉出一个文本框,设置居中只能是居中于文本框。然后在上方的工具栏处单击文字属性按钮,调出文字属性设置框。
第三步,在下图所示的PS软件主页面中,点击页面左侧的横版文字工具,并输入一些文字,接着将文字范围选中。第四步,我们可以看到如下图所示的页面,点击箭头所指的居中对齐文本图标,就可以成功对齐文字了。
Ps如何设置文本的对齐方式呢?不清楚的小伙伴快来围观设置方法啦~首先我们打开ps,按“Ctrl+N”新建一个文件,设置宽度和高度为500像素,其他采用默认设置,左键单击“确定”。
将文字居中的方法如下: 打开Adobe Photoshop并创建或打开一个包含文字的文件。 在工具栏中选择“文字工具”(快捷键为T)。 在画布上单击并输入文本。 在图层面板中,选择包含文本的图层。
首先打开需要编辑的Photoshop图片,进入到编辑页面中。然后在在主菜单栏中点击打开“视图”选项。然后在弹出来的页面中点击选择打勾对齐到中的“参考线”选项。然后就完成了。
小伙伴们,上文介绍居中对齐怎么设置,photoshop中怎样使用水平居中对齐的内容,你了解清楚吗?希望对你有所帮助,任何问题可以给我留言,让我们下期再见吧。
本站发布或转载的文章及图片均来自网络,其原创性以及文中表达的观点和判断不代表本站,有问题联系侵删!
本文链接:http://www.xixizhuji.com/fuzhu/355525.html