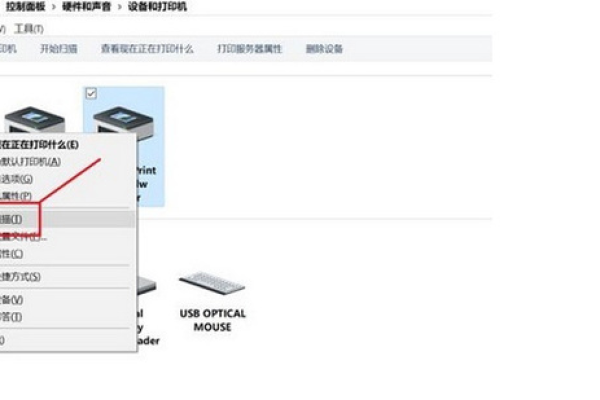win10笔记本电脑任务管理器磁盘100%如何彻底解决
- 行业动态
- 2024-02-26
- 2
Win10任务管理器显示磁盘使用率100%可能是由于系统问题、驱动不兼容或第三方软件冲突。彻底解决方法包括更新系统和驱动、运行系统文件检查器、关闭不必要的启动项和后台程序,以及检查干扰或反面软件。
当Windows 10笔记本电脑的磁盘使用率达到100%,通常意味着磁盘活动异常繁忙,这可能导致系统响应缓慢、应用程序卡顿甚至系统崩溃,要彻底解决这个问题,我们需要进行一系列的排查和优化步骤,以下是详细的技术介绍:
检查正在运行的程序
1、打开任务管理器(通过按Ctrl + Shift + Esc快捷键),切换到“进程”标签页。
2、查看磁盘使用率列,找出占用率最高的程序。
3、如果发现某个程序异常占用磁盘资源,尝试结束该程序的任务,看是否改善情况。
检查磁盘健康状态
1、打开“此电脑”,右键点击需要检查的磁盘,选择“属性”。
2、切换到“工具”标签页,点击“检查”。
3、根据提示进行磁盘错误检查,修复可能存在的文件系统错误。
优化磁盘碎片整理
1、在搜索框输入“碎片整理”,打开“碎片整理和优化驱动器”。
2、选择需要优化的磁盘,点击“优化”按钮开始碎片整理。
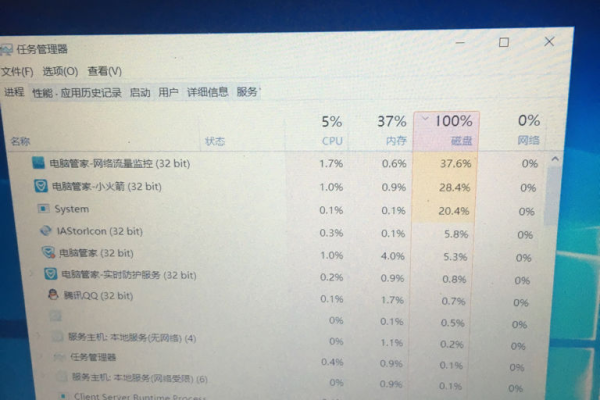
3、注意,如果磁盘使用率持续高,可以考虑定期进行碎片整理。
管理启动项目和服务
1、使用“任务管理器”中的“启动”标签页,禁用不必要的启动程序。
2、通过“服务”(services.msc)管理工具,关闭或设置为手动启动那些不必要或者影响性能的服务。
升级硬件
1、假如经过上述软件层面的优化后问题依旧,可能需要考虑硬件问题。
2、考虑升级固态硬盘(SSD),它们提供更快的数据读写速度,能显著提升系统性能。
3、增加物理内存(RAM)也可以减少磁盘的虚拟内存使用,从而降低磁盘负载。
检查干扰和反面软件
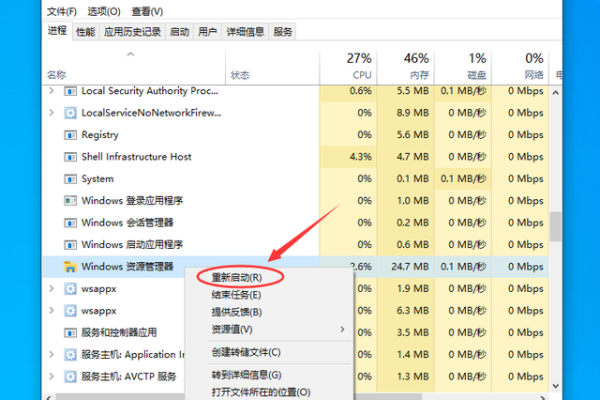
1、使用可靠的安全软件全面扫描系统,确保没有干扰或反面软件导致磁盘活动异常。
2、某些反面软件可能会在后台生成大量数据,造成磁盘使用率飙升。
更新操作系统和驱动程序
1、确保Windows更新是最新的,微软会定期发布性能改进和bug修复的更新。
2、检查磁盘驱动是否是最新版本,老旧的驱动程序可能会导致性能问题。
考虑系统还原或重装
1、如果以上方法都无法解决问题,可以考虑执行系统还原,回到磁盘使用正常的状态。
2、最后的手段是备份重要数据,然后重装系统,这通常是解决各种顽固问题的终极方法。
相关问题与解答:
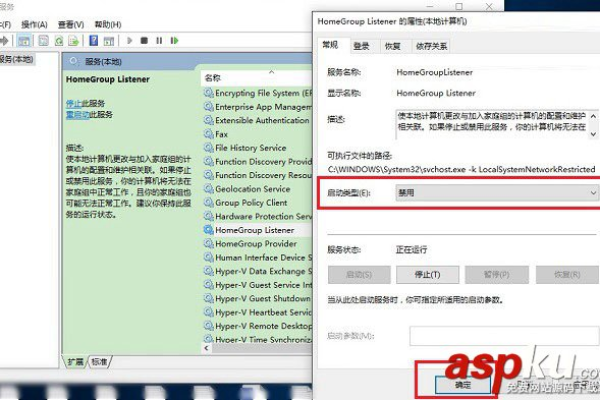
Q1: 如何知道是哪个程序导致磁盘使用率飙升?
A1: 可以通过任务管理器的“进程”标签页查看每个程序的磁盘使用率,找出占用率最高的程序。
Q2: 碎片整理是否会缩短硬盘寿命?
A2: 碎片整理过程对硬盘的影响非常小,通常不会缩短硬盘寿命,但如果硬盘已经非常老旧,频繁的碎片整理可能会对其产生一定影响。
Q3: 为什么磁盘使用率会达到100%?
A3: 磁盘使用率达到100%可能由多种原因造成,包括程序错误、干扰感染、驱动程序问题、硬件故障等。
Q4: 是否可以关闭Windows Search服务来减少磁盘使用率?
A4: 可以暂时关闭Windows Search服务以降低磁盘使用率,但这将影响到文件搜索功能,如果这不是问题的根源,不建议长期关闭该服务。