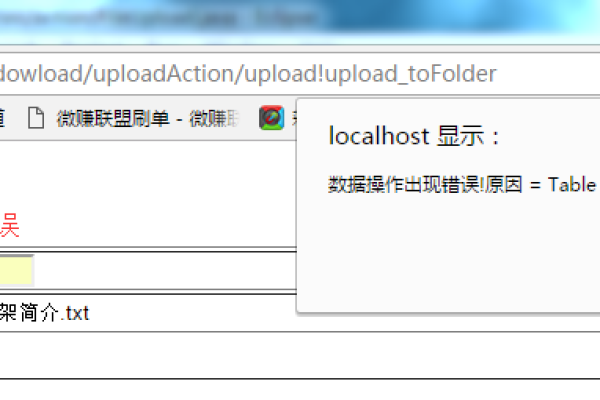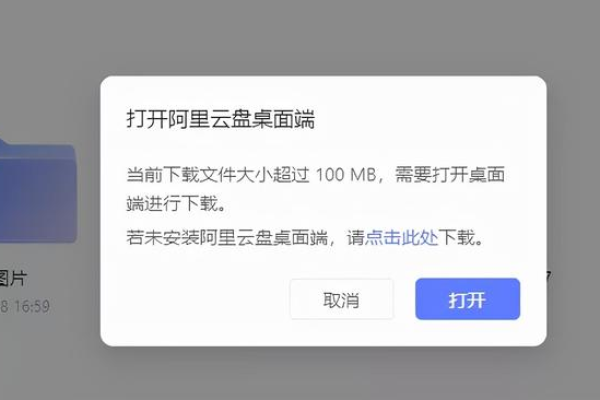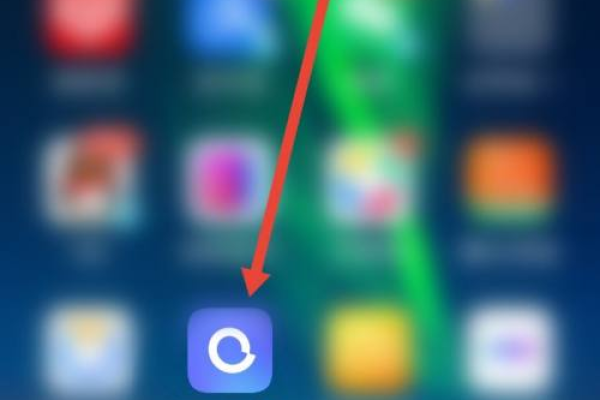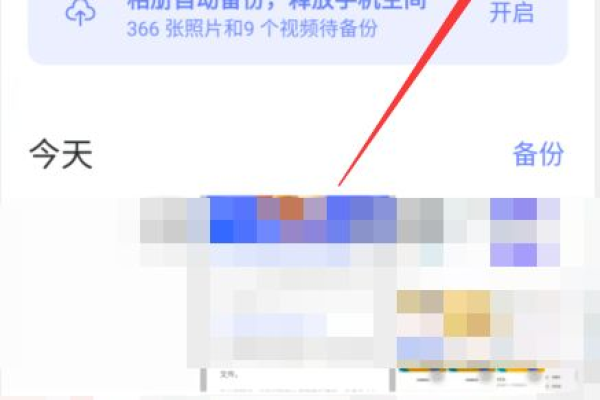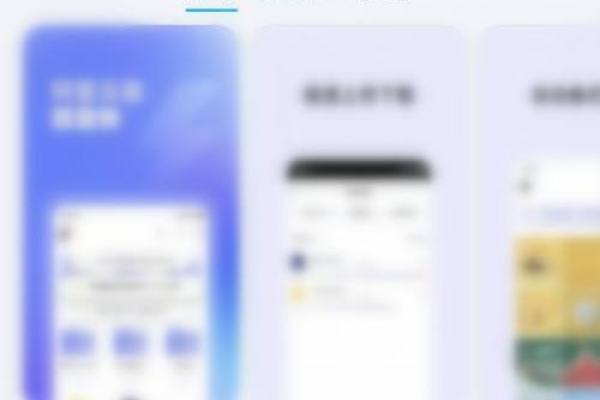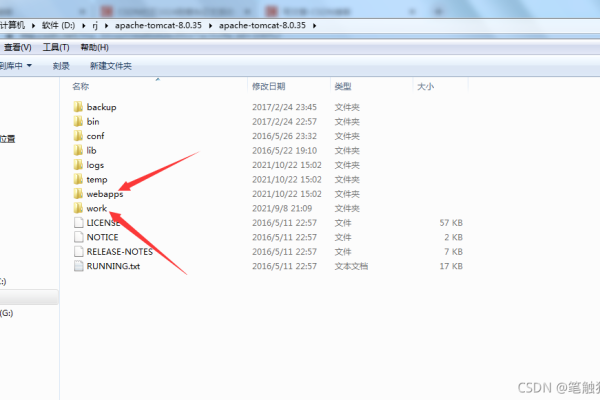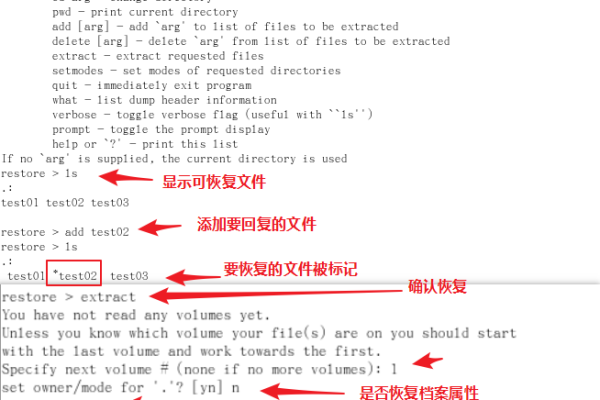在函数计算FC我该怎么管理这两个nas中的文件呢?
- 行业动态
- 2024-05-10
- 2
在函数计算FC中管理两个NAS中的文件,可以通过以下步骤进行:
1、创建NAS存储桶:在阿里云NAS控制台中创建一个存储桶,存储桶是用于存储和管理文件的容器,可以按照需求选择不同的存储类型和容量。
2、配置NAS访问权限:在创建存储桶后,需要为函数计算FC配置NAS访问权限,这可以通过在NAS控制台中设置访问密钥ID和访问密钥Secret来实现,确保将这两个密钥保存在安全的地方,以便后续使用。
3、挂载NAS存储桶:在函数计算FC中,可以使用NAS客户端来挂载NAS存储桶,需要在函数计算FC的环境中安装NAS客户端,通过指定存储桶名称、访问密钥ID和访问密钥Secret来挂载NAS存储桶。
4、访问NAS文件:一旦成功挂载了NAS存储桶,就可以在函数计算FC中直接访问NAS中的文件了,可以使用标准的本地文件操作方法来读取、写入和删除文件,可以使用Python的os模块来操作文件。
5、管理文件:在函数计算FC中,可以使用文件系统相关的API来管理NAS中的文件,可以使用os.mkdir()方法来创建文件夹,使用os.rmdir()方法来删除文件夹,使用os.rename()方法来重命名文件等。
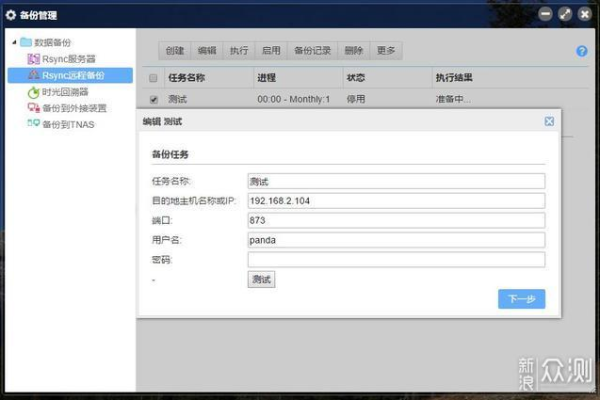
6、处理文件冲突:当多个函数同时访问同一个NAS文件时,可能会出现文件冲突的情况,为了解决这个问题,可以在函数计算FC中使用锁机制来确保同一时间只有一个函数能够访问文件,可以使用文件锁相关的API来实现这个功能。
7、定期备份:为了保护NAS中的文件数据,建议定期进行备份,可以使用阿里云提供的备份服务或其他备份工具来定期备份NAS中的文件。
8、监控和日志:在函数计算FC中,可以使用监控和日志功能来监控NAS文件的访问情况和性能,可以使用阿里云提供的监控服务和日志服务来实现这个功能。
9、安全性:为了保护NAS中的文件安全,建议采取一些安全措施,可以设置访问权限,只允许特定的用户或IP地址访问NAS中的文件,还可以使用加密技术来保护敏感数据的安全性。
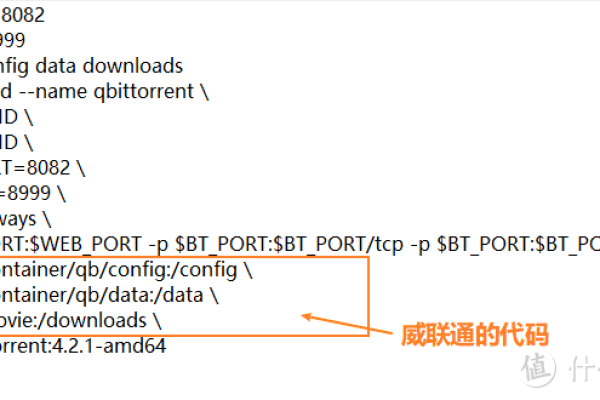
10、故障恢复:在函数计算FC中,如果遇到NAS存储桶或文件的故障,需要进行故障恢复,可以使用阿里云提供的故障恢复工具和服务来实现这个功能。
通过以上步骤,可以在函数计算FC中有效地管理两个NAS中的文件,下面是一个示例表格,展示了在函数计算FC中管理NAS文件的一些常用操作:
| 操作 | 描述 |
| 创建NAS存储桶 | 在阿里云NAS控制台中创建一个存储桶 |
| 配置NAS访问权限 | 设置访问密钥ID和访问密钥Secret |
| 挂载NAS存储桶 | 使用NAS客户端挂载NAS存储桶 |
| 访问NAS文件 | 在函数计算FC中直接访问NAS中的文件 |
| 管理文件 | 使用文件系统相关的API来管理NAS中的文件 |
| 处理文件冲突 | 使用锁机制解决多个函数同时访问同一个NAS文件的问题 |
| 定期备份 | 使用备份服务或其他备份工具定期备份NAS中的文件 |
| 监控和日志 | 使用监控和日志功能监控NAS文件的访问情况和性能 |
| 安全性 | 设置访问权限和使用加密技术保护NAS中的文件安全 |
| 故障恢复 | 使用故障恢复工具和服务进行故障恢复 |
FAQs:
Q1: 如何在函数计算FC中创建NAS存储桶?
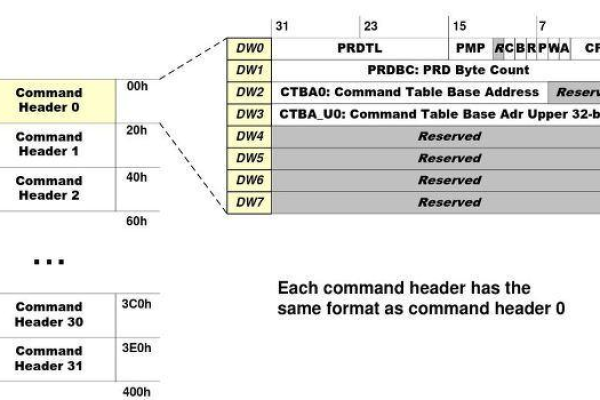
A1: 在阿里云NAS控制台中创建一个存储桶即可,根据需求选择不同的存储类型和容量。
Q2: 如何配置函数计算FC的NAS访问权限?
A2: 在创建存储桶后,设置访问密钥ID和访问密钥Secret,并将其保存在安全的地方供后续使用。