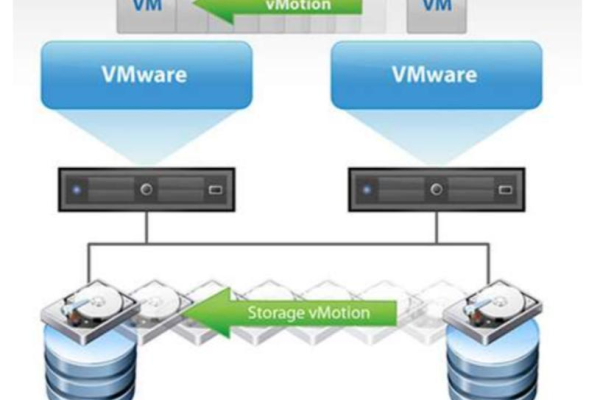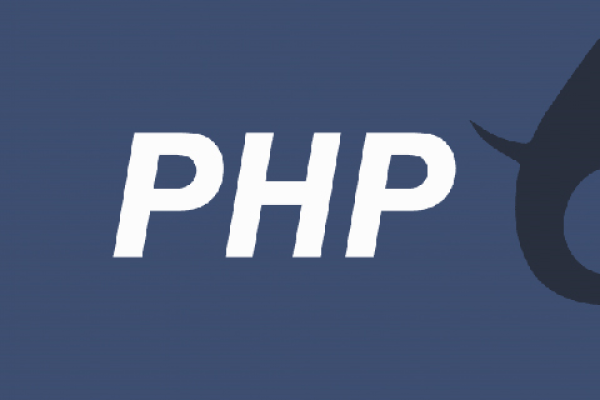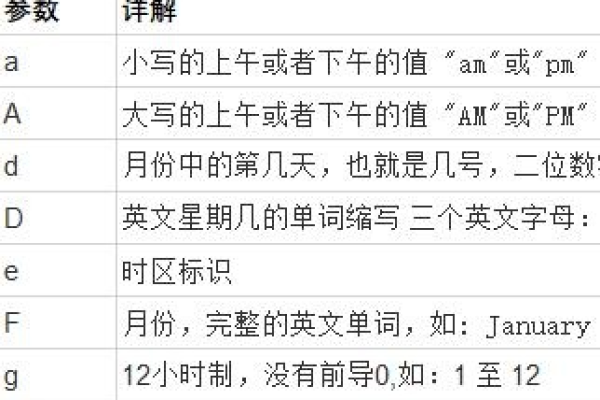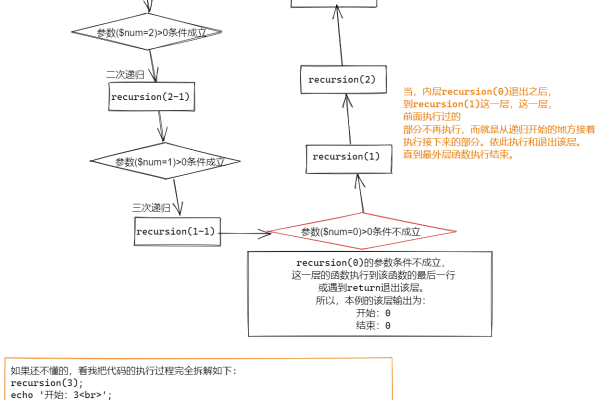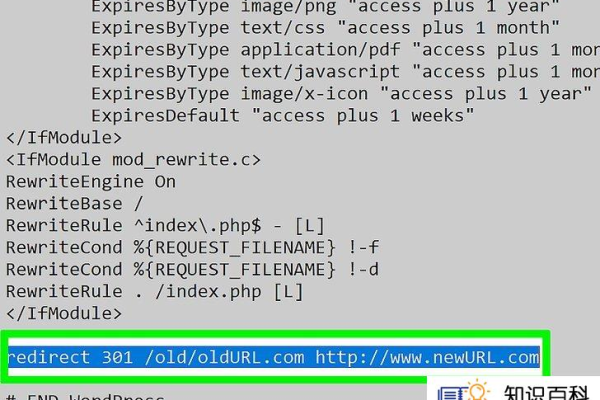php获取url中的参数
- 行业动态
- 2024-05-07
- 2
在PHP中,你可以使用
$_GET全局数组来获取URL中的参数。如果URL是
http://example.com/index.php?param1=value1¶m2=value2,你可以通过
$_GET['param1']和
$_GET['param2']来获取
value1和
value2。
在PHP中,我们可以使用$_GET全局数组来获取URL中的参数,这个数组包含了所有通过URL传递的参数。
步骤如下:
1、我们需要确保URL中包含了我们想要获取的参数,我们的URL可能是这样的:http://example.com/?param1=value1¶m2=value2,在这个URL中,我们有两个参数:param1和param2。
2、我们可以使用$_GET数组来获取这些参数,如果我们想要获取param1的值,我们可以使用$_GET['param1'],同样,如果我们想要获取param2的值,我们可以使用$_GET['param2']。
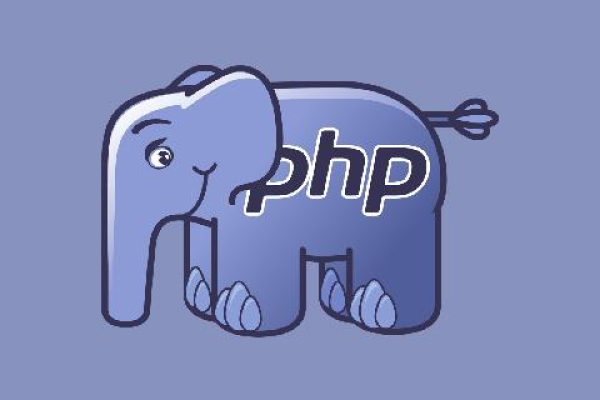
以下是一个简单的示例代码:
<?php
$param1 = $_GET['param1'];
$param2 = $_GET['param2'];
echo "Param1 is: " . $param1;
echo "Param2 is: " . $param2;
?>
在这个代码中,我们首先从$_GET数组中获取param1和param2的值,然后将它们打印出来。
相关问题与解答:

Q1: 如果URL中没有我想要的参数怎么办?
A1: 如果URL中没有你想要的参数,那么尝试访问$_GET数组中对应的键将会返回一个错误,为了避免这个错误,你可以使用isset()函数来检查参数是否存在,你可以这样写:if (isset($_GET['param1'])) { ... }。
Q2: 我如何在URL中添加新的参数?
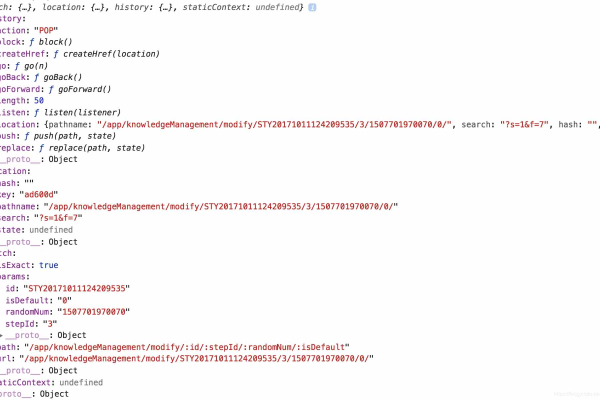
A2: 你可以在URL后面添加?key=value的形式来添加新的参数,你可以将URL改为http://example.com/?param1=value1¶m2=value2¶m3=value3,你就可以使用$_GET['param3']来获取param3的值了。