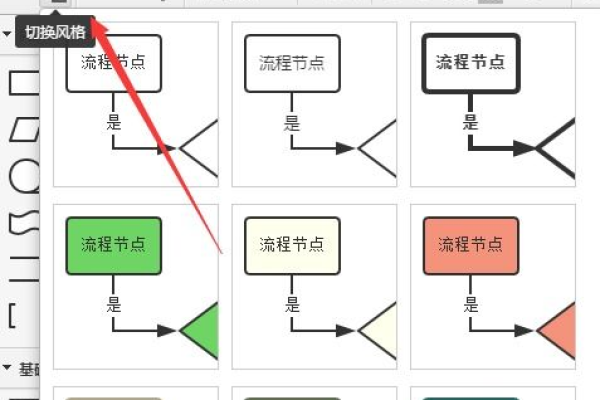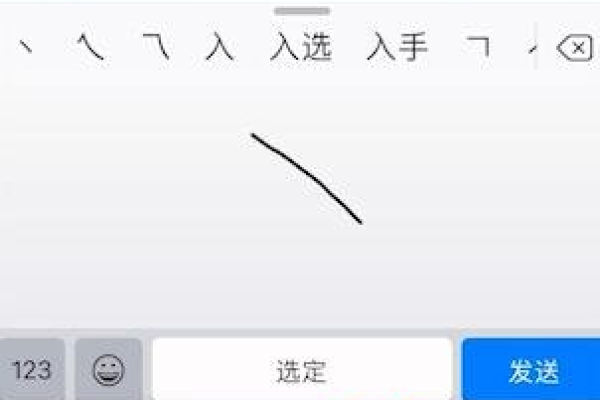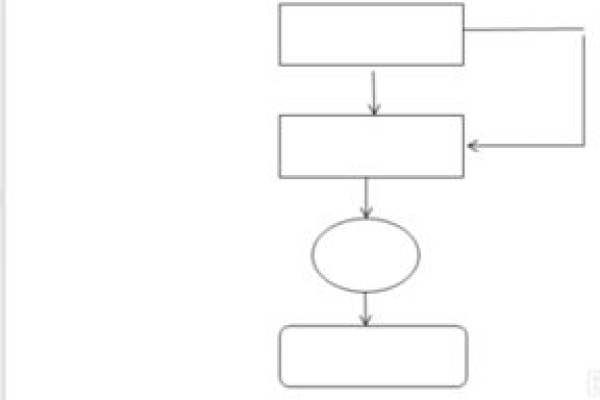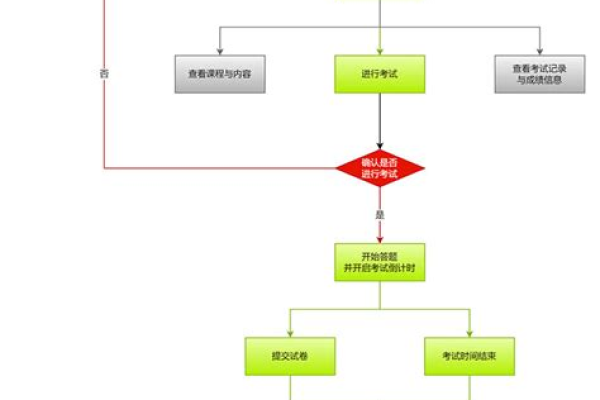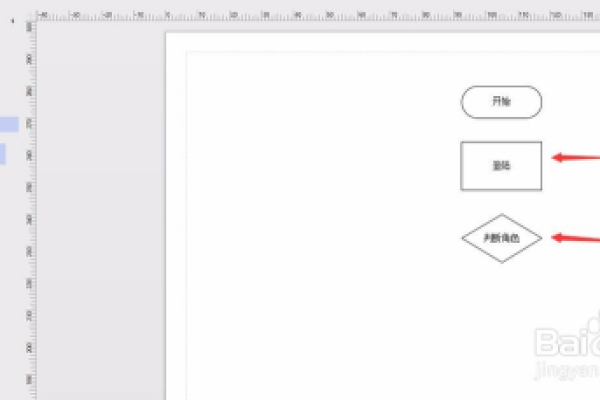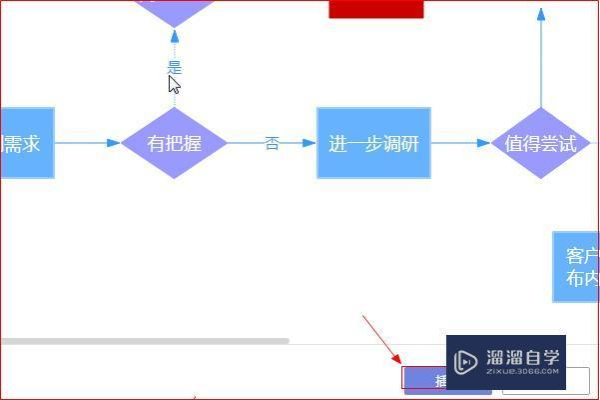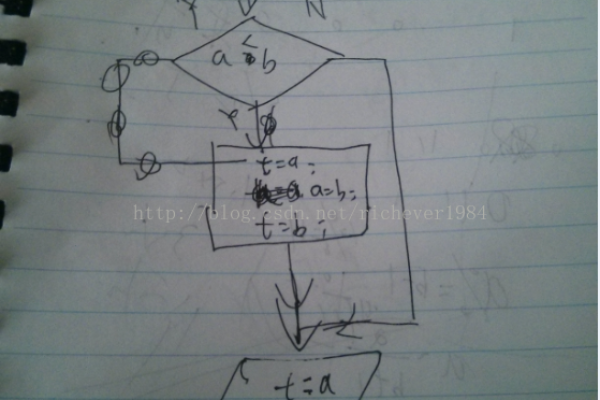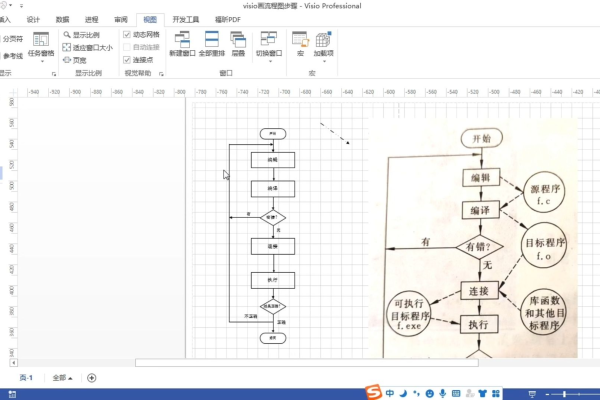流程图箭头怎么画直,word流程图箭头画不正
- 行业动态
- 2023-12-11
- 3415
在绘制流程图时,箭头的绘制是一个非常重要的环节,一个清晰、规范的流程图不仅能够帮助我们更好地理解流程的走向,还能够提高我们的工作效率,有时候我们在使用Word等办公软件绘制流程图时,可能会遇到箭头画不正的情况,如何解决这个问题呢?本文将从以下几个方面进行解答。
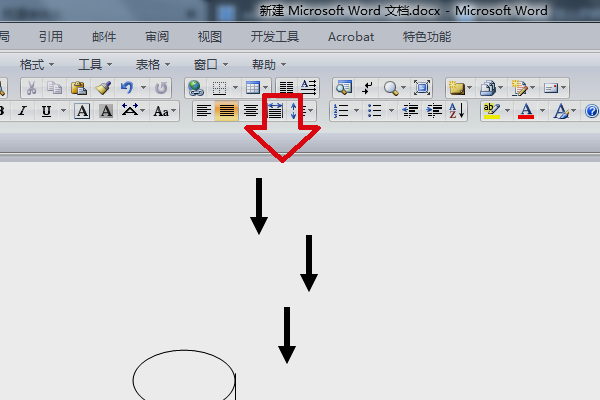
我们需要了解箭头的基本知识,在流程图中,箭头的形状和方向代表了流程的方向,常见的箭头形状有直箭头、向上箭头、向下箭头等,在绘制箭头时,我们需要根据流程的方向来选择合适的箭头形状,我们还需要保证箭头的大小适中,不要过大或过小,过大的箭头可能会让流程图显得拥挤,而过小的箭头可能会让人难以分辨。
接下来,我们来看看如何在Word中绘制直箭头,在Word中,我们可以使用“插入”菜单中的“形状”功能来绘制箭头,我们需要选择一个直角三角形形状,将光标放在三角形的一个顶点上,按住鼠标左键拖动,即可画出一个直角三角形,将光标放在三角形的另一个顶点上,按住鼠标左键拖动,即可画出另一个直角三角形,将这两个直角三角形连接起来,即可得到一个直箭头。
有时候我们在绘制直箭头时,会发现箭头画得不够直,这可能是由于我们没有正确地使用鼠标拖动的原因,为了解决这个问题,我们可以尝试以下方法:
1、在绘制直角三角形时,尽量保持两个顶点的距离相等,这样可以保证箭头的直线性。
2、在拖动三角形顶点时,尽量保持鼠标与顶点的距离不变,这样可以避免因为距离的变化而导致箭头弯曲。
3、在连接两个直角三角形时,可以使用“直接换行”功能(快捷键Ctrl+Enter),这样可以使两个三角形紧密相连,从而保证箭头的直线性。
除了直箭头之外,我们还可以使用其他类型的箭头来表示不同的流程方向,我们可以使用向上箭头表示流程向上游移动,使用向下箭头表示流程向下游移动等,在绘制这些箭头时,我们可以参考直箭头的绘制方法,结合具体的流程方向来进行绘制。
在绘制流程图时,我们需要关注箭头的形状、大小和方向,以确保流程图的清晰和规范,通过掌握正确的绘制方法和技巧,我们可以在Word等办公软件中轻松地绘制出美观、规范的流程图。
下面是与本文相关的四个问题及解答:
问题1:如何在Word中绘制双向箭头?
在Word中,我们可以使用“插入”菜单中的“形状”功能来绘制双向箭头,我们需要选择一个直角三角形形状,将光标放在三角形的一个顶点上,按住鼠标左键拖动,即可画出一个直角三角形,将光标放在三角形的另一个顶点上,按住鼠标左键拖动,即可画出另一个直角三角形,将这两个直角三角形连接起来,即可得到一个双向箭头。
问题2:如何在Word中自定义流程图的颜色和线型?
在Word中,我们可以通过“设计”选项卡中的“页面背景”和“图形样式”功能来自定义流程图的颜色和线型,我们可以选择一个合适的背景颜色和线型,点击“页面背景”按钮,或者点击“设计”选项卡中的“页面背景”下拉菜单,选择“填充效果”,在弹出的对话框中,我们可以选择一个合适的颜色和线型作为背景颜色和线型,接下来,我们可以在“图形样式”选项卡中设置图形的大小、边框和阴影等属性,通过这样的设置,我们可以轻松地自定义流程图的颜色和线型。
问题3:如何在Word中添加注释和说明文字?
在Word中,我们可以使用“插入”菜单中的“文本框”功能来添加注释和说明文字,我们需要在文档中插入一个文本框,在文本框中输入我们需要添加的注释和说明文字,我们可以通过调整文本框的大小和位置来使其适应文档的整体布局,我们还可以通过设置文本框的字体、颜色和对齐方式等属性,来提高注释和说明文字的可读性和美观性。
问题4:如何在Word中导出流程图为图片格式?
在Word中,我们可以使用“插入”菜单中的“图片”功能来导出流程图为图片格式,我们需要将绘制好的流程图保存为Word文档,在“插入”菜单中选择“图片”,在弹出的对话框中选择“从文件创建”,并点击“浏览”按钮找到我们刚刚保存的Word文档,点击“插入”按钮,即可将流程图导出为图片格式(如PNG、JPG等),通过这样的方法,我们可以将流程图以图片的形式分享给他人,方便他人查看和使用。
本站发布或转载的文章及图片均来自网络,其原创性以及文中表达的观点和判断不代表本站,有问题联系侵删!
本文链接:http://www.xixizhuji.com/fuzhu/354798.html