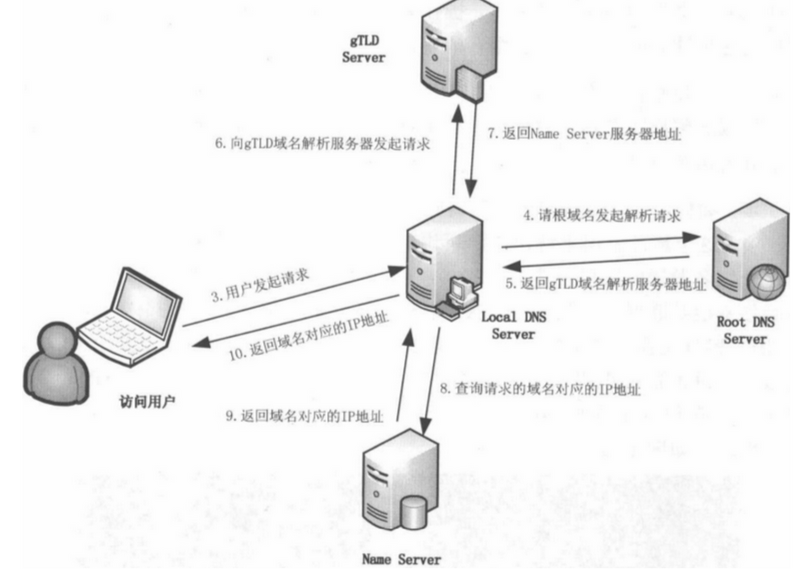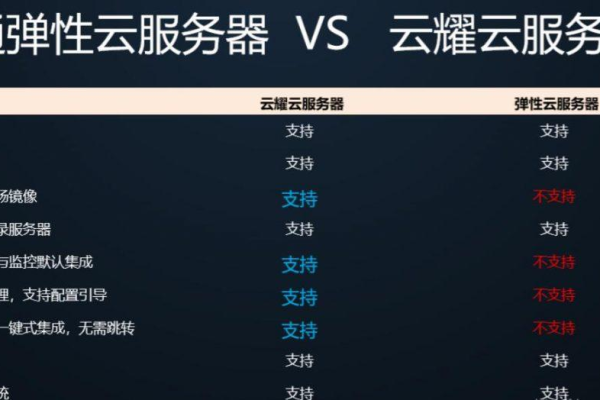服务器可以挂红包吗
- 行业动态
- 2025-04-06
- 10
服务器本身不能挂红包,但可通过在服务器上部署相关应用程序或使用支持
红包功能的软件来实现红包功能,这需要开发者进行相应的开发和配置。
服务器挂红包的可行性
从技术角度
| 技术层面 | 说明 |
| 操作系统支持 | 主流的服务器操作系统,如Linux(Ubuntu、CentOS等)和Windows Server,本身并没有直接禁止挂红包的功能,只要服务器具备网络连接能力,能够访问相应的红包平台(如微信、QQ等),从技术上来说是可以实现挂红包操作的,在Linux服务器上,可以通过安装浏览器或者使用命令行工具来访问网页版红包平台。 |
| 网络配置要求 | 需要确保服务器有稳定的网络连接,并且网络带宽能够满足频繁的网络请求,如果网络不稳定或者带宽不足,可能会导致红包操作延迟、失败等问题,当大量用户同时抢红包时,服务器需要快速与红包平台服务器进行数据交互,若网络不佳,就可能无法及时完成抢红包流程。 |
从平台规则角度

| 平台 | 规则情况 |
| 微信红包 | 微信官方明确禁止使用开挂、脚本等非正规手段抢红包,如果服务器通过模拟用户操作等方式自动抢红包,可能会被微信检测到并受到处罚,包括但不限于限制账号登录、封禁账号等,一些第三方抢红包软件利用自动化程序模拟点击、滑动屏幕等操作来抢红包,这种行为很容易被微信安全系统识别。 |
| QQ红包 | QQ也有类似的规定,旨在维护红包活动的公平性和正常秩序,使用服务器挂红包可能会违反QQ的使用条款,导致账号异常或被封禁。 |
相关问题与解答
问题1:如果在服务器上手动操作抢红包,是否违反平台规定?
解答:一般情况下,在服务器上手动操作抢红包本身不违反平台规定,但要注意不能利用服务器的优势进行频繁、异常的操作,比如通过服务器的高配置和稳定网络进行大规模的自动化抢红包,即使手动操作也可能被平台视为异常行为而受到限制。
问题2:服务器挂红包对其他普通用户抢红包的公平性有什么影响?
解答:服务器挂红包会对普通用户抢红包的公平性产生严重影响,服务器通常具有更强大的计算能力和更稳定的网络连接,这使得挂红包的一方在抢红包速度等方面具有巨大优势,普通用户很难与之竞争,从而破坏了红包活动原本公平、随机的原则,损害了其他用户的参与体验。