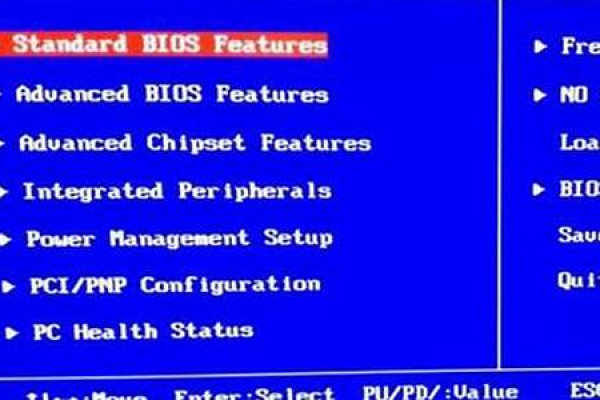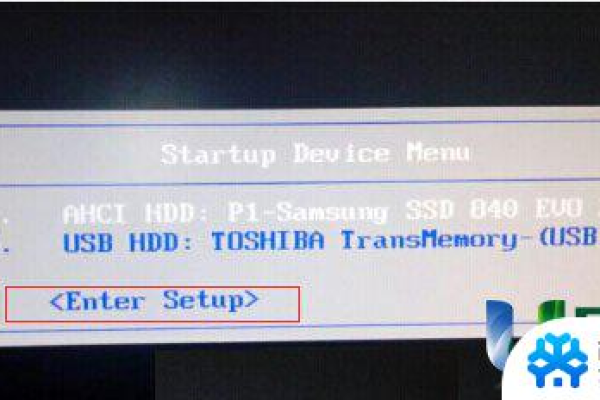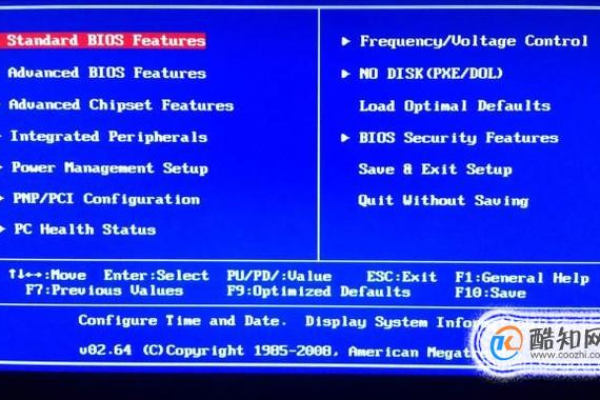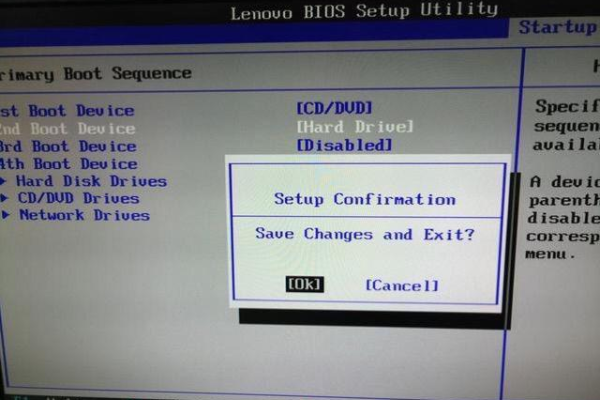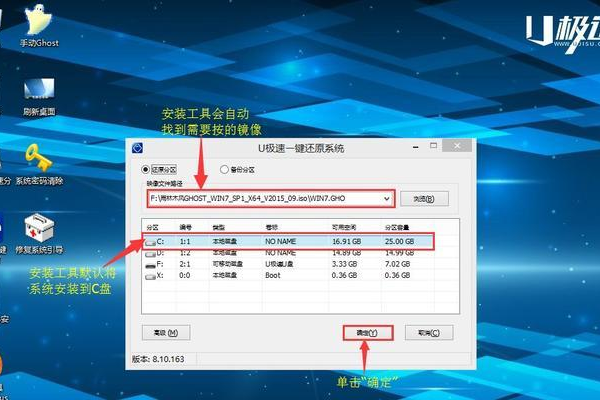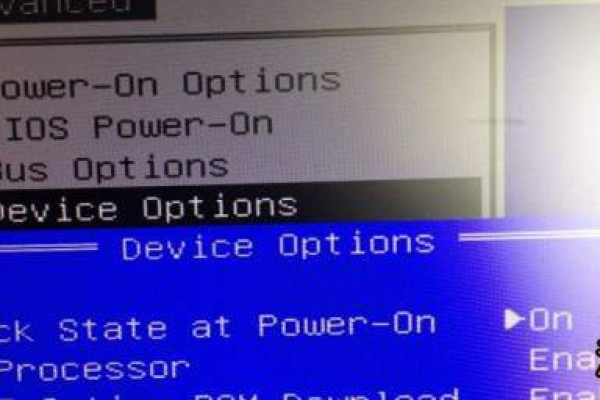u盘装机bios设置
- 行业动态
- 2023-12-10
- 4770
一、U盘安装系统BIOS设置方法
1、准备工作:首先需要准备一个U盘,容量至少8GB,然后下载一个ISO镜像文件,这是我们要安装的操作系统,接下来需要下载一个U盘启动制作工具,例如Rufus或者UltraISO。
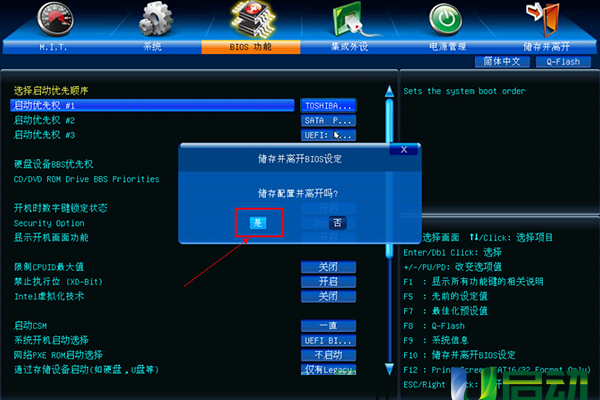
2、制作启动U盘:将U盘插入电脑,打开U盘启动制作工具,选择你的U盘,然后点击“开始”或“制作”按钮,等待制作完成后,你的U盘就变成了一个可以引导电脑进入BIOS设置的启动盘了。
3、设置U盘启动:重启电脑,在开机过程中按下F2、F10、F12、ESC或Del键(不同电脑可能有所不同),进入BIOS设置界面,在BIOS设置界面中找到“Boot”或“启动”选项卡,将USB设备设置为第一启动项,这样电脑就会从U盘启动了。
4、安装操作系统:在U盘启动后,会出现一个安装界面,按照提示进行操作,选择语言、时间和货币格式等信息,然后点击“下一步”,接下来会要求你输入计算机名和硬盘分区信息,如果你不确定如何操作,可以直接使用默认值,安装完成后,拔出U盘,电脑会自动重启并进入新安装的操作系统。
二、U盘做系统BIOS如何设置
1、准备工作:与上述方法相同,准备一个U盘和一个ISO镜像文件,还需要下载一个支持UEFI的BIOS设置工具,例如Phoenix BIOS Setup或ASUS UEFI BIOS Editor。
2、修改BIOS设置:重启电脑,在开机过程中按下F2、F10、F12、ESC或Del键(不同电脑可能有所不同),进入BIOS设置界面,在BIOS设置界面中找到“Advanced”或“高级”选项卡,然后找到“Secure Boot”或“安全启动”选项,将其关闭,这样就可以关闭安全启动功能,使得U盘启动更加顺利。
3、保存并退出:完成上述设置后,按下F10键保存设置并退出BIOS,此时电脑会自动重启并从U盘启动。
三、相关问题与解答
1、如何判断电脑是否支持UEFI启动?
答:在开机过程中按下F2、F10、F12、ESC或Del键(不同电脑可能有所不同),进入BIOS设置界面,在BIOS设置界面中找到“Boot”或“启动”选项卡,查看是否有“Boot Mode”或“Boot Type”选项,如果有“Legacy Support”或“兼容模式”,则说明电脑支持UEFI启动;如果有“UEFI First”或“UEFI Secure Boot”,则说明电脑支持UEFI启动。
2、如何使用Phoenix BIOS Setup或ASUS UEFI BIOS Editor修改BIOS设置?
答:首先需要下载Phoenix BIOS Setup或ASUS UEFI BIOS Editor软件,然后打开软件,根据软件提示进行操作,可以通过菜单栏中的“Tools”(工具)-> “Options”(选项)-> “System Configuration”(系统配置)来修改BIOS设置,具体操作方法请参考软件帮助文档。
3、如何解决U盘启动失败的问题?
答:U盘启动失败可能是由于以下原因导致的:1. U盘制作不完整;2. U盘损坏;3. 电脑BIOS设置不正确;4. 操作系统镜像文件损坏,解决方法如下:1. 重新制作U盘;2. 更换损坏的U盘;3. 检查并修改电脑的BIOS设置;4. 重新下载操作系统镜像文件。
本站发布或转载的文章及图片均来自网络,其原创性以及文中表达的观点和判断不代表本站,有问题联系侵删!
本文链接:http://www.xixizhuji.com/fuzhu/354364.html