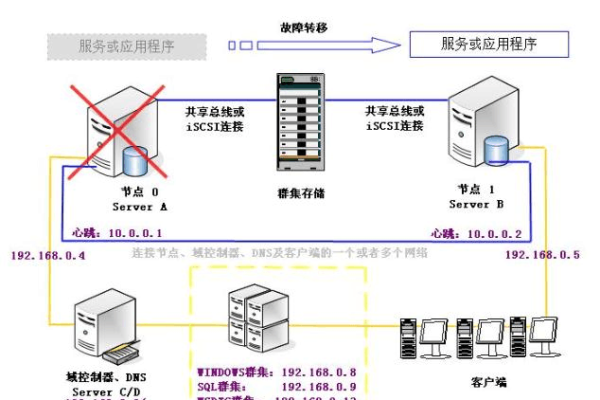服务器装不了数据库怎么办?
- 行业动态
- 2024-03-27
- 3
若服务器无法安装数据库,先检查系统兼容性,确认硬件资源足够。查看错误日志定位问题,检查网络连接。尝试不同数据库版本或寻求技术支持。
当服务器无法安装数据库时,可以按照以下步骤进行排查和解决问题:
1. 检查系统要求
确认服务器的操作系统和硬件配置是否满足数据库的要求,不同的数据库可能有不同的操作系统和硬件要求,因此需要确保服务器满足这些要求。
2. 检查网络连接
确保服务器具有稳定的网络连接,如果服务器无法连接到数据库的安装源或更新源,则可能导致安装失败。
3. 检查权限设置
确认当前用户具有足够的权限来安装数据库,在某些情况下,可能需要使用管理员权限或特定用户权限来执行安装操作。

4. 检查磁盘空间
确保服务器上有足够的磁盘空间来安装数据库,如果磁盘空间不足,可能会导致安装失败。
5. 检查依赖项
某些数据库可能依赖于其他软件或库文件,在安装之前,确保已经安装了所有必需的依赖项。
6. 检查防火墙设置
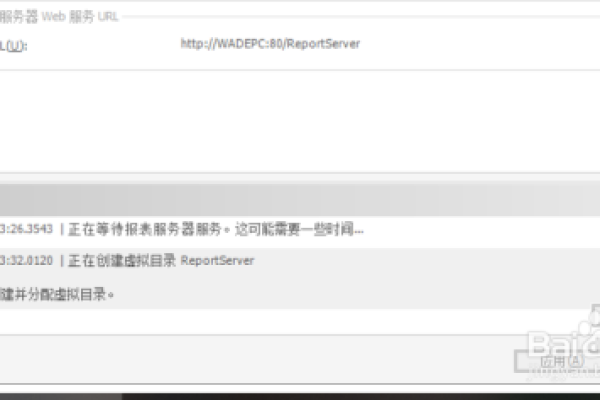
如果服务器上启用了防火墙,确保允许数据库所使用的端口进行通信,否则,数据库可能无法正常安装或运行。
7. 查看日志文件
在安装过程中,数据库通常会生成日志文件以记录安装过程,查看这些日志文件可以提供有关安装失败的更多信息,根据日志中的错误消息,可以进一步排查问题。
8. 尝试重新安装
如果以上步骤都没有解决问题,可以尝试卸载已安装的数据库(如果有的话),然后重新安装,在重新安装之前,确保清理任何残留的文件或目录。
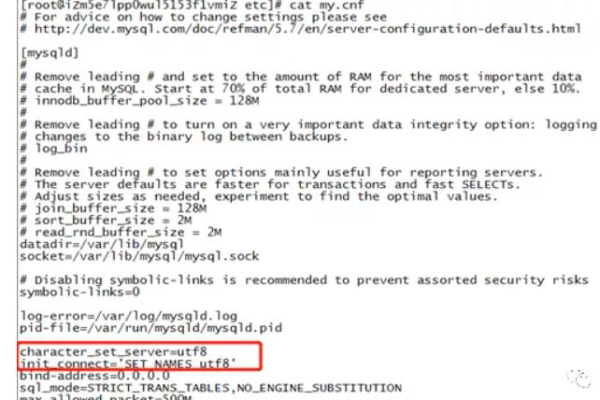
9. 联系技术支持
如果仍然无法解决问题,建议联系数据库供应商或相关技术支持团队寻求帮助,他们可能能够提供更具体的解决方案或指导。
以上是解决服务器无法安装数据库问题的一般步骤,具体的解决方法可能因数据库类型、操作系统和环境而异,因此需要根据实际情况进行调整和操作。