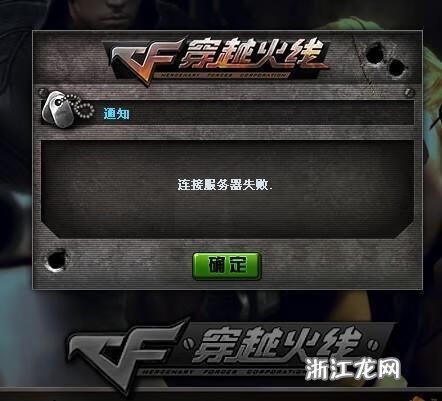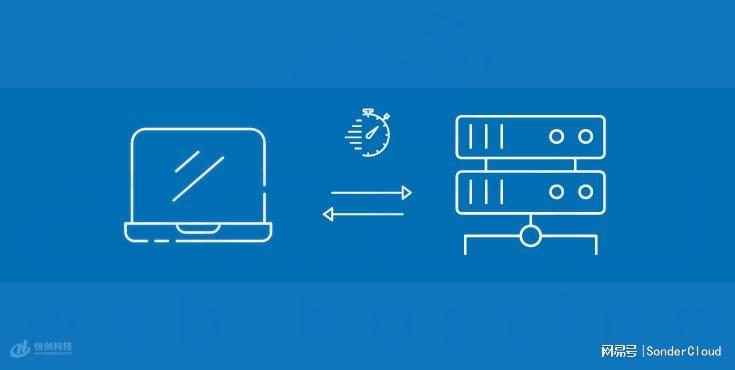word报错突然关闭
- 行业动态
- 2024-03-02
- 4
Word突然报错并关闭,可能是由软件故障、文档损坏或系统问题引起。需检查错误提示,进行故障排查或修复文档。
当在使用Microsoft Word处理文档时遇到突然关闭的错误,这通常是一个令人沮丧的经历,这种问题可能由多种原因引起,包括软件故障、文档损坏、系统不兼容,以及其他外部因素,以下是关于这个问题的详细解析。
我们需要了解Word突然关闭的原因可能有以下几点:
1、软件故障:Word软件本身可能存在bug或损坏的文件,导致在使用过程中出现问题。
2、文档损坏:正在编辑的Word文档可能因为不当操作、软件崩溃或干扰感染等原因损坏,从而导致Word无法正常打开或突然关闭。
3、系统不兼容:操作系统、Word版本或硬件配置之间的不兼容可能导致软件运行不稳定。
4、缺乏系统资源:当系统资源(如内存、CPU等)不足时,Word可能会出现性能问题,甚至突然关闭。
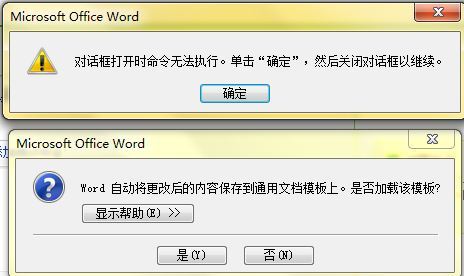
5、第三方插件:某些第三方插件可能与Word软件发生冲突,导致软件运行异常。
针对以上原因,以下是一些建议来解决这个问题:
1、检查软件更新:确保Word软件为最新版本,以便获得官方修复的bug和优化,可以在设置中检查更新,或者访问微软官网下载最新版本。
2、重启电脑:当系统资源不足或软件出现故障时,重启电脑可以释放资源并重置系统状态,从而解决Word突然关闭的问题。
3、检查文档损坏:尝试打开其他文档,判断是否为特定文档的问题,如果怀疑是文档损坏,可以使用Word的“打开并修复”功能来修复文档,具体操作为:打开Word,点击“文件”,选择“打开”,找到受损文档,点击“打开”旁边的下拉箭头,选择“打开并修复”。
4、禁用第三方插件:打开Word,点击“文件”,选择“选项”,在“加载项”标签页中查看已安装的插件,尝试禁用可能引起问题的插件,并重新启动Word查看是否解决问题。
5、检查硬件和系统兼容性:确保电脑硬件配置满足Word运行要求,同时检查操作系统版本是否与Word版本兼容。
6、清理系统垃圾:使用系统清理工具删除不必要的文件和缓存,释放系统资源。
7、恢复默认设置:如果更改了Word的设置导致软件运行不稳定,可以尝试恢复默认设置,在“文件”选项卡中选择“选项”,点击“重置”按钮。
8、使用安全模式启动Word:按住Ctrl键,点击Word图标启动安全模式,在安全模式下,Word将禁用加载项和模板,有助于判断问题所在。
9、重装Word:如果以上方法都无法解决问题,可以考虑完全卸载Word,然后重新安装。
10、寻求专业帮助:如果问题依然存在,建议联系微软官方技术支持或寻求专业维修服务。
当遇到Word报错突然关闭的问题时,不要慌张,通过分析原因和尝试以上方法,相信您能够解决这个问题,恢复正常工作,在此过程中,请注意备份重要文档,以免数据丢失。