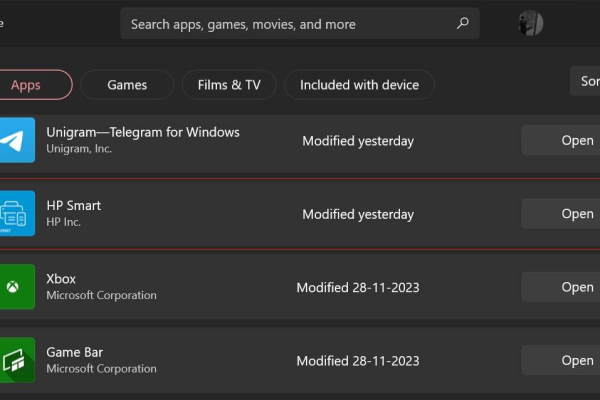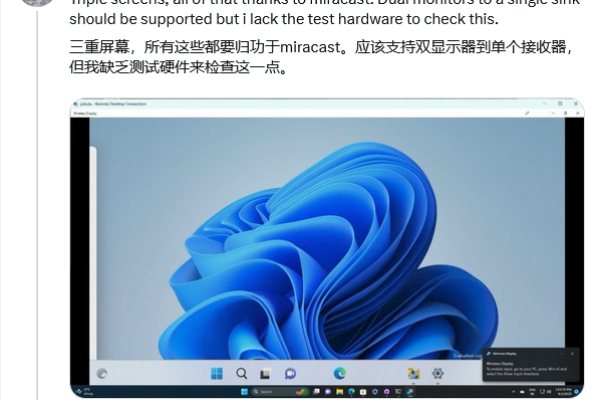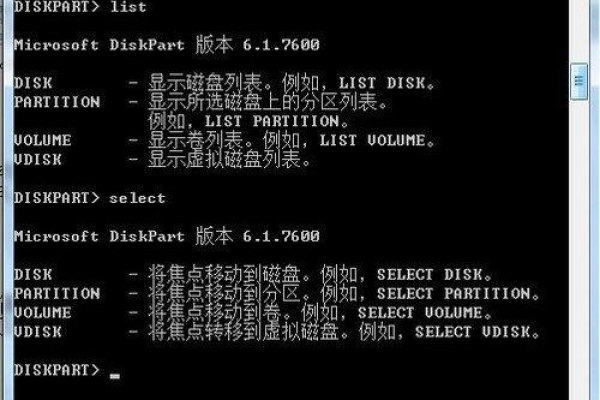如何修复Diskpart无法清除Windows 10上的磁盘属性错误
- 行业动态
- 2024-01-01
- 2019
您好,我可以帮您解决这个问题,Diskpart是Windows自带的磁盘管理工具,可以用于创建、删除、复制、扩展卷等操作,如果您在使用Diskpart清除Windows 10上的磁盘属性错误时遇到了问题,可以尝试以下步骤:
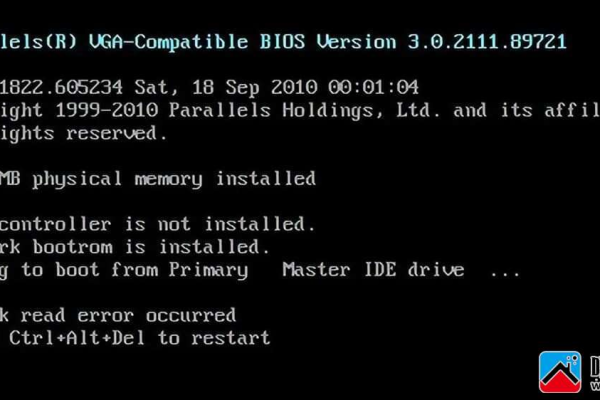
1、打开命令提示符(管理员权限)。
2、输入“diskpart”并按回车键,进入Diskpart界面。
3、在Diskpart界面中输入“list disk”并按回车键,查看所有磁盘的信息。
4、找到需要清除属性错误的磁盘编号,Disk 0。
5、在Diskpart界面中输入“select disk n”(n为磁盘编号),选择需要清除属性错误的磁盘。
6、在Diskpart界面中输入“attributes disk clear readonly”,清除该磁盘上的所有只读属性。
7、在Diskpart界面中输入“exit”退出Diskpart。
如果以上步骤无法解决问题,您可以尝试使用其他第三方磁盘管理工具来清除磁盘属性错误。
相关问题与解答:
1、如何使用Diskpart创建新卷?
答:在命令提示符(管理员权限)中输入“diskpart”,进入Diskpart界面,在Diskpart界面中输入“create partition primary size=大小(MB) format=文件系统(例如NTFS、FAT32) assign=驱动器号(例如C:)”,即可创建新卷。
2、如何使用Diskpart删除卷?
答:在命令提示符(管理员权限)中输入“diskpart”,进入Diskpart界面,在Diskpart界面中输入“select volume n”(n为卷编号),选择需要删除的卷,在Diskpart界面中输入“delete volume n”,即可删除该卷。
3、如何使用Diskpart扩展卷?
答:在命令提示符(管理员权限)中输入“diskpart”,进入Diskpart界面,在Diskpart界面中输入“select volume n”(n为卷编号),选择需要扩展的卷,在Diskpart界面中输入“extend”,即可将该卷扩展到最大容量。
4、如何使用Diskpart格式化卷?
答:在命令提示符(管理员权限)中输入“diskpart”,进入Diskpart界面,在Diskpart界面中输入“select volume n”(n为卷编号),选择需要格式化的卷,在Diskpart界面中输入“format fs=文件系统类型(例如NTFS、FAT32) quick”,即可快速格式化该卷。
本站发布或转载的文章及图片均来自网络,其原创性以及文中表达的观点和判断不代表本站,有问题联系侵删!
本文链接:http://www.xixizhuji.com/fuzhu/351541.html