解决iphone7发件服务器问题的方法大全 (iphone7发件服务器)
- 行业动态
- 2024-03-02
- 10
针对iPhone 7发件服务器问题,需检查SMTP/IMAP设置、更新系统和邮件应用、重启设备、确认网络连接稳定,必要时联系服务提供商。
随着苹果产品的普及,iPhone用户在日常生活和工作中越来越依赖其内置的邮件功能,不少iPhone 7用户反映遇到了发件服务器问题,导致无法正常发送邮件,为了帮助大家解决这一问题,本文将提供一系列解决方法。
检查SMTP设置
SMTP(Simple Mail Transfer Protocol)是用于发送邮件的协议,确保你的SMTP设置正确是解决问题的第一步,进入“设置” > “邮件” > “账户”,选择你的邮件账户,然后点击“高级”,在这里,检查服务器地址、端口号以及登录凭据是否正确。
重新设置网络连接
网络问题也会导致发件服务器连接失败,尝试关闭无线网络,改为使用蜂窝数据网络,或者反之,你也可以尝试关闭飞行模式,然后重新打开,以刷新你的网络连接。
更新iOS系统
苹果会定期发布iOS更新来修复已知的问题和破绽,确保你的iPhone 7运行的是最新版本的iOS系统,前往“设置” > “通用” > “软件更新”来检查是否有可用的更新。
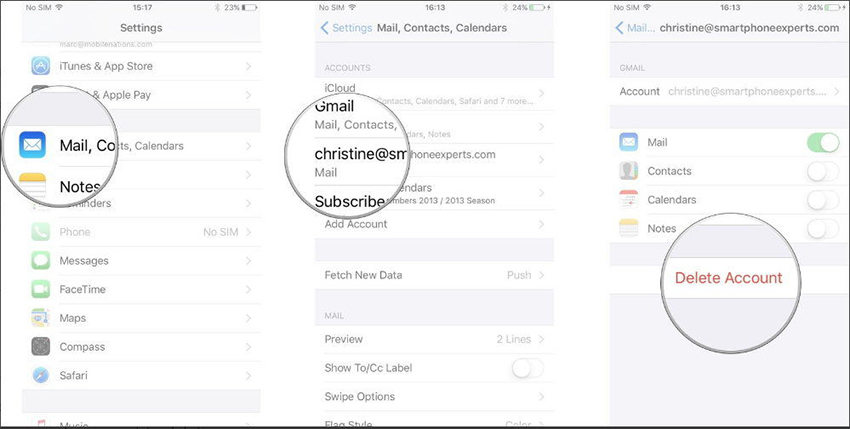
重置网络设置
如果上述方法都不能解决问题,你可以尝试重置网络设置,这将清除所有的网络设置,包括之前保存的Wi-Fi网络、密码、蜂窝设置以及之前使用的网络传输层和APN设置,前往“设置” > “通用” > “重置” > “重置网络设置”。
删除并重新设置邮件账户
如果问题依旧存在,尝试删除邮件账户,然后重新添加,在“设置” > “邮件” > “账户”中选择你的账户,然后点击“删除账户”,删除后,再次添加该账户,确保所有信息填写正确。
联系苹果支持
如果以上方法都无法解决问题,可能是更深层次的技术问题,这时,你可以联系苹果官方技术支持寻求帮助。
相关问题与解答
Q1: iPhone 7发件服务器问题常见的症状是什么?
A1: 常见的症状包括无法发送邮件、邮件发送失败提示、长时间等待邮件发送等。
Q2: 如果我不记得SMTP设置,该怎么办?
A2: 你可以尝试查看你的邮件服务提供商的官方网站或联系他们的客服以获取正确的SMTP设置。
Q3: 重置网络设置会不会删除我的个人数据?
A3: 重置网络设置不会删除你的个人照片、视频、联系人等信息,但会清除所有网络设置和密码。
Q4: 我是否需要为邮件服务支付额外费用?
A4: 通常情况下,大多数邮件服务提供商都会提供免费的SMTP服务,但如果你的邮件账户是通过付费计划获得的,可能需要支付额外费用。
通过上述方法,大多数iPhone 7用户应该能够解决发件服务器问题,如果问题依然存在,建议及时联系苹果官方技术支持或专业的技术人员进行诊断和修复。
















