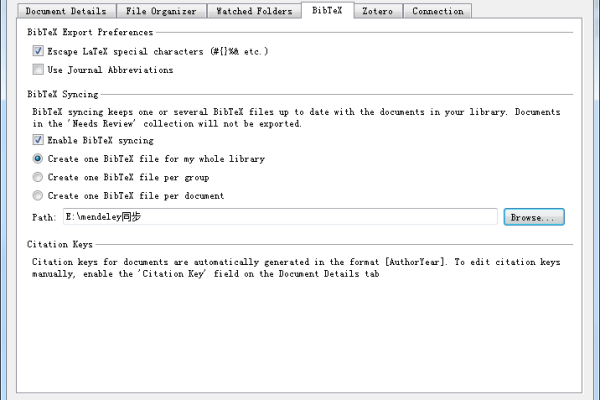ise编译库报错
- 行业动态
- 2024-03-02
- 1
编译库ise出现报错。 ,,以下是50字摘要:,,”编译库ise报错,需关注具体错误信息以便定位问题并采取相应解决措施。
当在使用ISE编译库时遇到报错,这通常意味着在合成或实现过程中存在问题,这些问题可能源于代码、约束、库文件或编译环境设置,以下是对这一主题的详细探讨。
我们需要明确ISE是Xilinx公司推出的一款集成开发环境,用于设计和实现FPGA和ASIC,它主要包括以下几个步骤:创建设计、编写代码、添加约束、综合、实现和生成比特流文件,如果在编译库这一步骤中遇到报错,我们可以从以下几个方面进行分析和解决。
1、代码问题
检查代码是否存在语法错误、拼写错误或逻辑错误,这些错误可能导致综合或实现过程失败,通过仔细阅读报错信息,可以定位到具体的错误行,进一步分析问题所在。
检查代码中的模块例化是否正确,包括模块名、端口连接等。
检查是否有未使用的变量或模块。
检查代码中的条件语句、循环语句等是否可能导致综合器无法解析。
2、约束问题
约束是设计中的重要组成部分,它定义了设计的物理实现,错误的约束可能导致编译库报错。
检查约束文件中的时钟、复位等信号是否正确连接到对应的模块端口。
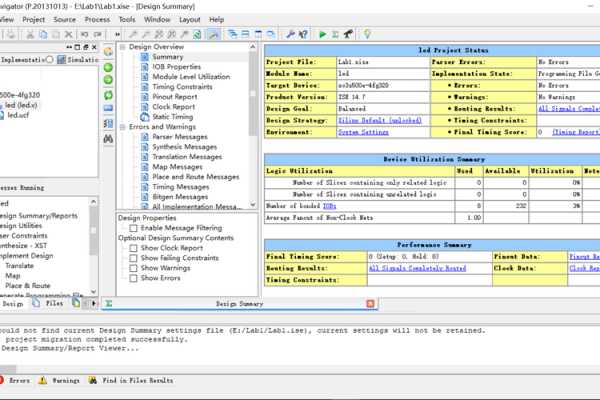
检查约束文件中的引脚分配是否与硬件设计相符。
检查时序约束是否合理,避免出现时序违规问题。
3、库文件问题
库文件是ISE编译过程中必须的,它包含了设计中所用到的IP核、宏模块等,库文件问题可能导致编译失败。
确认库文件是否已正确安装,可以在ISE设置中查看库文件路径。
检查库文件版本是否与ISE版本兼容。
如果使用了第三方库文件,请确保它们已正确导入到ISE中。
4、编译环境设置
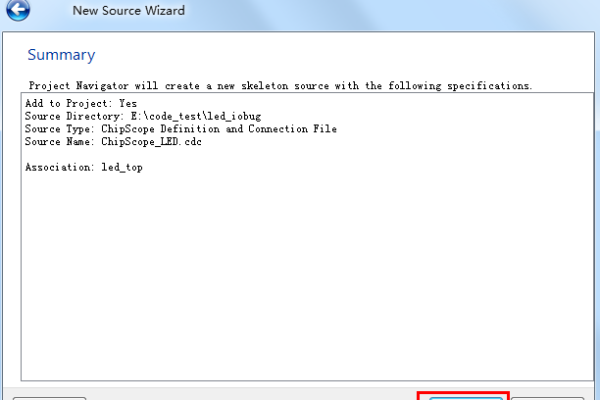
编译环境设置不当也可能导致编译库报错。
检查ISE的安装路径、许可证设置等是否正确。
确认是否选择了正确的目标器件系列和器件型号。
检查是否开启了正确的综合、实现策略。
5、其他问题
除了上述问题,还有一些其他因素可能导致编译库报错。
检查操作系统权限设置,确保ISE具有读写权限。
确保硬盘空间充足,避免因磁盘空间不足导致编译失败。

重启ISE和计算机,有时可以解决一些未知问题。
当遇到编译库报错时,以下建议有助于快速定位和解决问题:
1、仔细阅读报错信息,了解错误类型和可能的原因。
2、使用ISE的“Problem Navigator”功能,查看错误、警告和提示,按严重程度和类型进行筛选。
3、在网上搜索报错信息,查找是否有其他开发者遇到过类似问题。
4、如果问题仍未解决,可以尝试在Xilinx论坛、技术支持等渠道寻求帮助。
在解决ISE编译库报错时,需要从多个方面进行分析和尝试,通过逐步排除问题,相信最终能够找到解决方案,希望以上内容能对您有所帮助。