Server2023文件服务器:老旧系统仍可发挥重要作用 (server2023 文件服务器)
- 行业动态
- 2024-03-01
- 2
Server2023文件服务器,虽属老旧系统,但依然能发挥关键作用,满足基本的文件存储与共享需求。
Server2023文件服务器:老旧系统仍可发挥重要作用
在快速变化的技术世界中,企业往往追求最新的软硬件解决方案以保持竞争力,并不是所有的旧系统都应该被立即淘汰,尤其是文件服务器,作为企业信息存储和共享的核心,其稳定性和可靠性至关重要,即便是老旧的Server2023文件服务器,在适当的维护和升级下,依然可以为企业提供重要的服务。
技术概述
Server2023是微软推出的一款服务器操作系统,它继承了Windows Server系列的众多特点,包括易用性、安全性和强大的网络功能,尽管Server2023已经是一个相对较老的系统版本,但它仍然支持许多关键的业务应用和服务。
稳定性与兼容性
老旧系统如Server2023之所以还能在现代企业中发挥作用,主要得益于它们的稳定性和广泛的软件兼容性,许多企业的关键应用程序可能最初就是为旧版Windows Server设计的,迁移到新系统可能需要大量的时间和资源进行测试和适配。
系统维护与更新
对于坚持使用Server2023的企业来说,定期的系统维护和安全更新是必不可少的,虽然微软可能不再为这些旧版本提供主流支持,但通过第三方安全提供商或内部团队的努力,可以确保系统的安全性得到一定程度的保障。
性能优化
随着硬件技术的发展,即使是老旧的Server2023也可以通过升级硬件来提升性能,增加更快的SSD硬盘、更多的内存或是更高效的处理器,都可以让旧系统焕发新生。
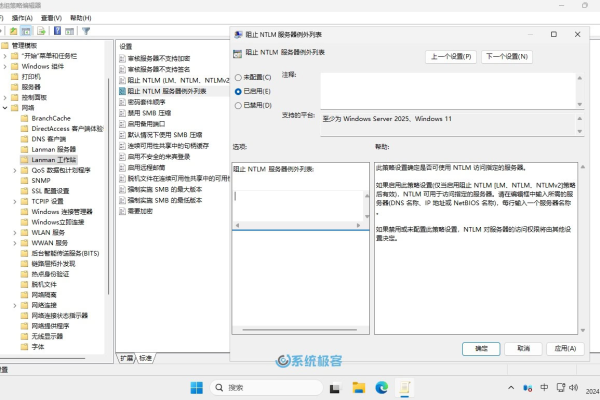
成本效益分析
对于中小企业而言,维持现有的Server2023系统可能比全面升级到最新系统更具成本效益,这不仅节省了购买新许可证的费用,也减少了因升级导致的业务中断风险。
硬件投资回收
继续使用Server2023意味着现有服务器硬件的投资可以得到充分利用,不需要立即进行额外的硬件投入。
培训与转型成本
员工对现有系统的熟悉程度可以减少新系统培训的时间和成本,同时也避免了由于转型带来的生产效率下降。
实施策略
为了确保Server2023文件服务器能够持续稳定地运行,企业需要制定明智的策略。

定期备份
数据是企业最宝贵的资产之一,定期备份是防止数据丢失的关键步骤。
灾难恢复计划
建立有效的灾难恢复计划,确保在发生意外时能够迅速恢复文件服务器的服务。
监控系统性能
通过监控工具跟踪服务器的性能指标,可以及时发现并解决潜在问题。
相关问题与解答
Q1: Server2023还受到微软的支持吗?
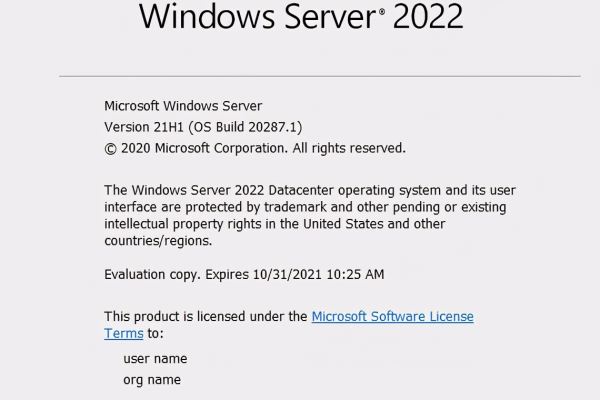
A1: 微软通常只对最新的几个服务器版本提供主流支持,Server2023可能已经进入扩展支持阶段,这意味着只会收到安全更新和有限的修补程序。
Q2: 如何在Server2023上提高文件服务器的安全性?
A2: 可以通过安装第三方安全软件、定期更新补丁、加强访问控制策略和启用防火墙等措施来提高安全性。
Q3: 是否建议将Server2023升级到较新的服务器操作系统?
A3: 这取决于具体需求和资源,如果现有系统能够满足业务需求且维护成本合理,则可以考虑维持现状,如果需要更先进的功能或更好的性能,那么升级可能是一个好选择。
Q4: 是否可以在Server2023上运行现代的应用程序?
A4: 许多现代应用程序可能要求运行较新的操作系统,不过,有些应用程序是向后兼容的,可以在Server2023上运行,但这需要单独验证兼容性。









