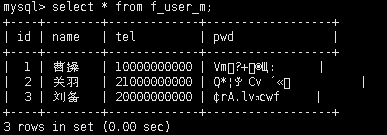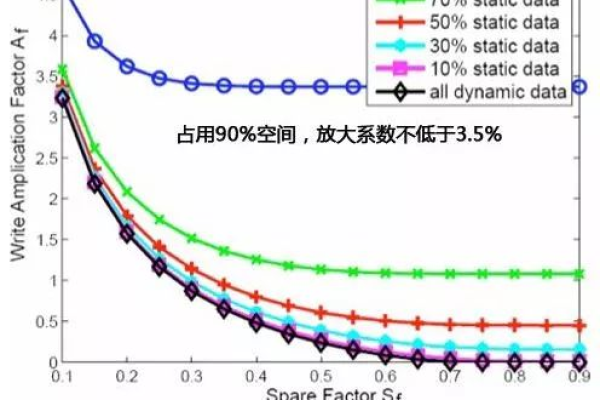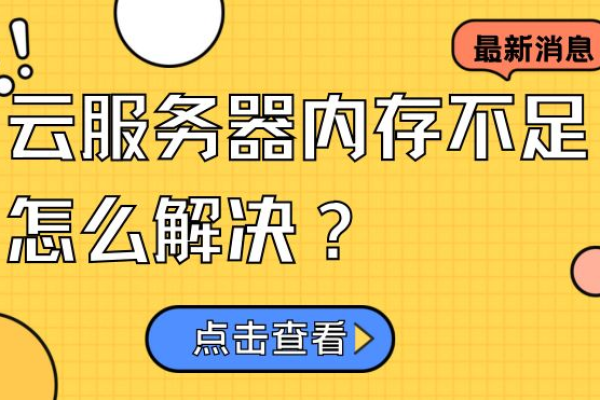解密!150m虚拟主机容量不足的原因 (为什么我的150m虚拟主机容量不足)
- 行业动态
- 2024-02-29
- 8
150m虚拟主机容量不足可能因日志文件、缓存数据积累或未优化的媒体库导致。定期清理和优化可释放空间。
150MB的虚拟主机容量对于个人网站或小型项目来说通常应该是足够的,但有时你可能会发现这些空间很快就被用满了,这可能由多种原因造成,以下是一些详细分析:
文件和数据增长
随着时间的推移,网页上的内容、图片、视频和其他媒体文件会不断累积,即使一开始看起来150MB的空间很大,但随着内容的增加,这些空间可能会迅速消耗殆尽。
日志文件
服务器日志文件记录了访问你网站的每一次请求,随着流量的增加,这些日志文件会变得非常庞大,占用大量空间。
数据库膨胀
假如你的网站使用数据库(如MySQL或PostgreSQL),数据库中的表和索引会随着数据的增加而变大,特别是当网站上有用户生成的内容时,数据库大小可能会迅速增长。
缓存文件
为了提高网站性能,很多网站会使用缓存机制,随着缓存文件的积累,它们也会占用相当一部分的磁盘空间。
邮件存储
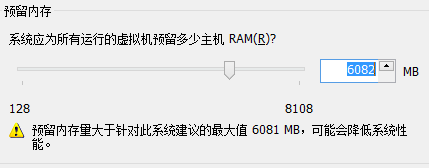
如果你的虚拟主机提供邮件服务,用户的收件箱、已发送邮件和草稿等都会存储在服务器上,这些邮件随时间积累也可能占用不少空间。
临时文件和备份
临时文件、备份文件和其他非活跃数据也经常占据服务器空间,这些文件可能因为未能及时清理而被遗忘。
解决方案
要解决150MB虚拟主机空间不足的问题,你可以采取以下措施:
1、清理不必要的文件:检查你的文件和目录,并删除不再需要的文件。
2、优化图片和媒体:压缩图像和视频文件,以减少它们的体积。
3、管理日志文件:定期下载并清除日志文件,或者配置日志轮换。
4、优化数据库:删除不必要的数据,压缩表和优化数据库结构。
5、控制缓存:设置缓存过期时间,并定期清除旧缓存。
6、限制邮件存储:定期清理旧邮件,或者启用邮件过滤来减少垃圾邮件。
7、自动化备份:确保你有有效的备份策略,同时避免服务器上保留多个备份副本。
通过上述方法,你应该能够有效地管理和优化你的虚拟主机空间,避免容量不足的问题。
相关问题与解答
Q1: 如何检查哪些文件或目录占用了我的虚拟主机最多空间?
A1: 你可以使用FTP客户端软件查看文件和目录的大小,或者通过控制面板(如cPanel)中的磁盘使用情况工具来进行分析。
Q2: 我能否增加虚拟主机的存储空间?
A2: 是的,许多虚拟主机提供商都允许你升级套餐来获取更多的存储空间。
Q3: 是否有必要定期进行网站维护?
A3: 是的,定期维护可以帮助你发现和修复问题,优化性能,并释放不必要的空间。
Q4: 如果我的虚拟主机真的不够用了怎么办?
A4: 如果你的网站确实需要更多资源,可以考虑升级到更大的虚拟主机计划、使用云存储服务,或者迁移到专用服务器。