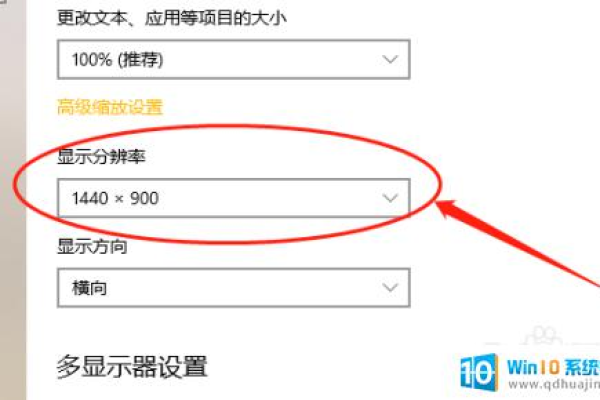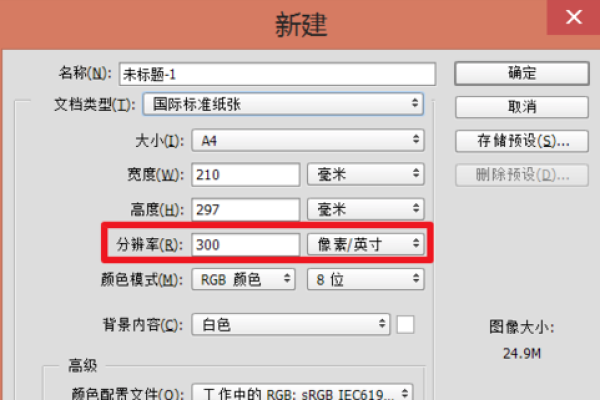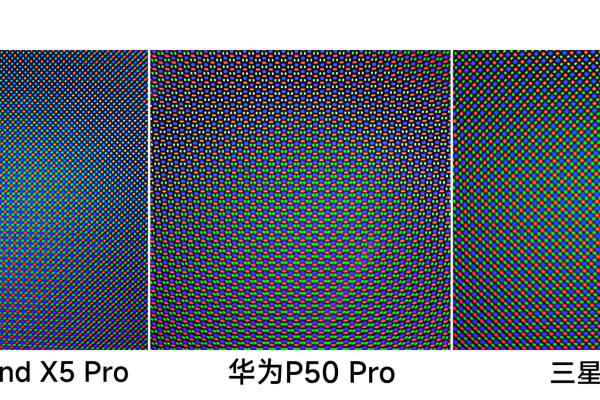怎么在Windows 10上创建自定义分辨率
- 行业动态
- 2023-12-31
- 3328
您可以通过以下步骤在Windows 10上创建自定义分辨率:,1. 打开NVIDIA控制面板。,2. 在左侧列表中选择“更改 分辨率”,右键找到“自定义按钮”。,3. 选择“创建自定义分辨率”。,4. 显示模式下面的水平像素和垂直扫描线就是我们要修改分辨率的地方。需要设置2560*1080的分辨率,那么就水平像素设置“2560”,垂直扫描线设置“1080”即可;刷新率如果不需要设置默认即可;设置完成后点击“测试”选项,应用确认后会黑屏几秒钟为正常现象。,5. 以上设置完成后返回到分辨率选项界面,在这里我们可以看到刚刚自定义的分辨率,选中自定义分辨率“2560*1080”再点击“应用”即可。
什么是自定义分辨率?
自定义分辨率是指用户可以根据自己的显示器尺寸和显卡性能,自行设定屏幕的分辨率,在Windows 10系统中,用户可以自由调整屏幕分辨率,以获得更适合自己使用的显示效果。
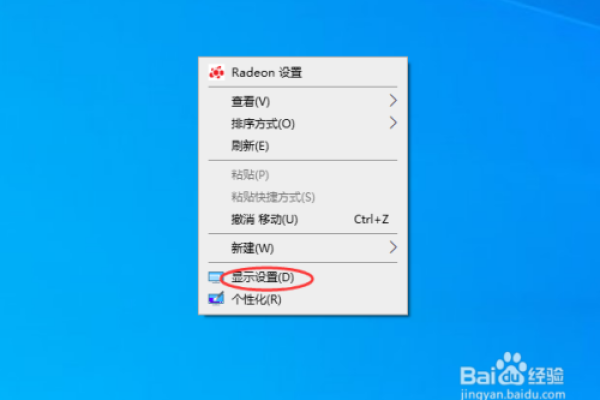
如何在Windows 10上创建自定义分辨率?
1、右键点击桌面空白处,选择“显示设置”。
2、在显示设置窗口中,找到“缩放和布局”选项卡,然后在“分辨率”下拉菜单中选择“高级显示设置”。
3、在高级显示设置窗口中,点击“更改文本、应用等项目的大小”按钮。
4、在文本和其他项目大小设置窗口中,可以分别调整应用程序、网页和其他项目的大小,可以在右侧的“分辨率”下拉菜单中选择自定义分辨率。
5、点击“应用”按钮后,系统会提示需要重启电脑才能生效,重启电脑后即可使用自定义分辨率。
6、如果需要恢复默认分辨率,只需按照上述步骤进入高级显示设置窗口,将“分辨率”下拉菜单中的值改回推荐值即可。
如何解决自定义分辨率导致的问题?
1、黑屏问题:如果在自定义分辨率时选择了不支持的分辨率,可能会导致黑屏或死机等问题,此时可以尝试将分辨率调回推荐值或使用其他已知支持的分辨率。
2、字体模糊问题:在自定义分辨率时,如果选择了过低的分辨率,可能会导致字体模糊不清,此时可以尝试将分辨率调高一些,或者调整缩放比例来改善字体清晰度。
3、图标过大或过小问题:在自定义分辨率时,如果没有正确调整图标大小,可能会导致图标过大或过小,此时可以通过调整缩放比例或手动拖动图标位置来解决。
4、游戏画面不流畅问题:在某些情况下,使用自定义分辨率可能会导致游戏画面不流畅或出现花屏等问题,此时可以尝试调整游戏画质设置或更换显卡驱动程序来解决问题。
相关问题与解答
Q:如何在Windows 10上查看已安装的显卡驱动程序版本?
A:打开“设备管理器”,展开“显示适配器”选项卡,右键点击显卡型号,选择“属性”,在弹出的窗口中即可查看显卡驱动程序版本号。
Q:如何在Windows 10上更改显示器输出模式?
A:右键点击桌面空白处,选择“显示设置”,在显示设置窗口中找到“多个显示器”选项卡,勾选“扩展这些显示器”,然后点击“识别”按钮即可自动检测并配置显示器输出模式。
Q:如何在Windows 10上创建桌面背景幻灯片?
A:打开“相册”应用,选择要作为背景的图片集合,然后点击“创建视频”按钮生成GIF格式的视频文件,接着,右键点击该视频文件,选择“设为桌面背景幻灯片”,即可设置桌面背景幻灯片。
本站发布或转载的文章及图片均来自网络,其原创性以及文中表达的观点和判断不代表本站,有问题联系侵删!
本文链接:http://www.xixizhuji.com/fuzhu/351456.html