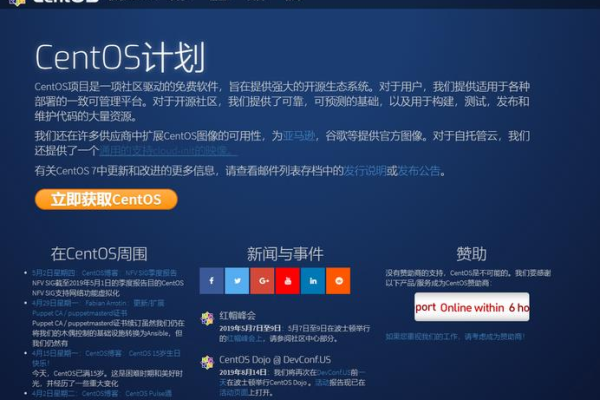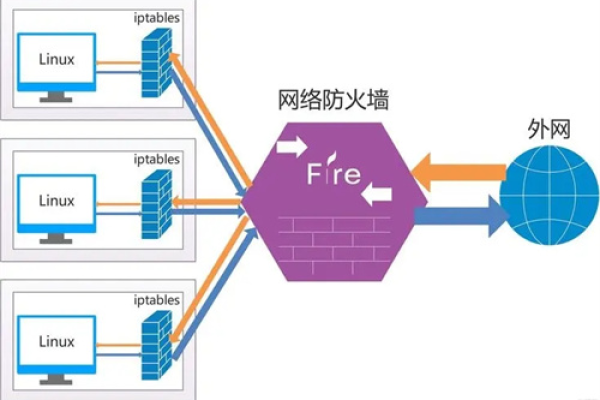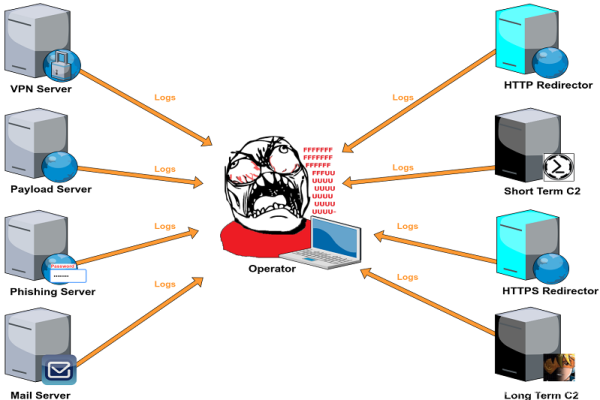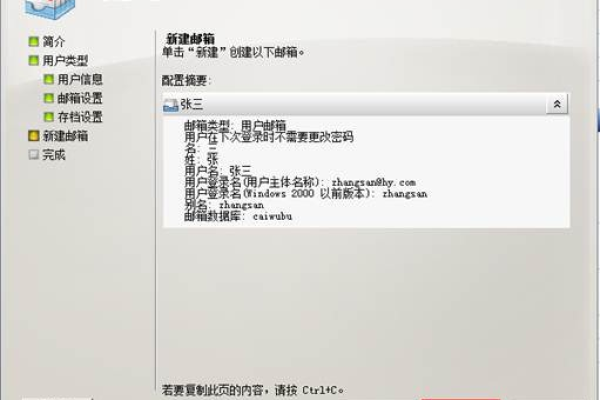hp dl380 服务器安装系统
- 行业动态
- 2024-02-28
- 3
HP DL380服务器安装系统需先准备系统安装介质,然后配置RAID,接着设置引导顺序,通过光驱或网络启动安装程序,最后按照提示完成操作系统安装。
HP DL380 服务器驱动下载指南
HP DL380 系列服务器是惠普公司推出的一款性能稳定、应用广泛的机架式服务器,为了确保服务器的最优运行状态,正确安装驱动程序至关重要,以下是详细的 HP DL380 服务器驱动下载及安装指南。
确定服务器型号和操作系统
在开始下载驱动程序之前,您需要确切知道自己的 HP DL380 服务器的具体型号(如 DL380 Gen9 或 Gen10 等)以及服务器上安装的操作系统版本(如 Windows Server 2012 R2、Linux 等),这些信息通常可以在服务器的系统信息中找到,或者查看服务器机身上的标签。
访问官方驱动下载页面
打开您的网络浏览器,访问惠普官方网站,并导航至支持与下载部分,在搜索框中输入您的 DL380 服务器型号,并选择相应的操作系统,这将帮助您快速找到适合您服务器的官方驱动程序列表。
选择和下载驱动程序
在驱动程序列表中,会有多种类型的驱动程序,包括主板芯片组驱动、网络适配器驱动、存储控制器驱动、RAID 控制器驱动等,根据您的需要,选择并下载相应的驱动程序,建议下载最新版的驱动程序以获得最佳的兼容性和性能。
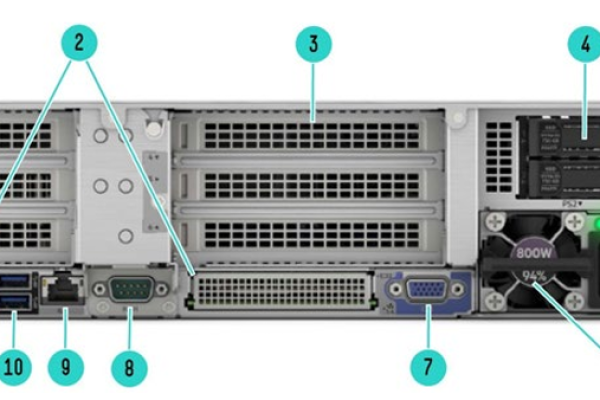
安装驱动程序
下载完驱动程序后,根据提示进行安装,对于 Windows 系统,大多数驱动程序会有 .exe 或 .msi 格式,双击文件并遵循安装向导即可完成安装,对于 Linux 系统,可能需要通过命令行进行安装,这通常涉及解压下载的文件包,然后运行特定的安装脚本。
验证驱动程序安装
安装完成后,可以通过设备管理器(Windows)或相关命令(Linux)来验证驱动程序是否正确安装,如果设备显示正常且无警告标志,即表示驱动程序安装成功。
持续更新维护
驱动程序安装并非一劳永逸,随着操作系统的更新或新硬件的支持,建议定期检查是否有新的驱动程序发布,并按需要进行更新。
相关问题与解答
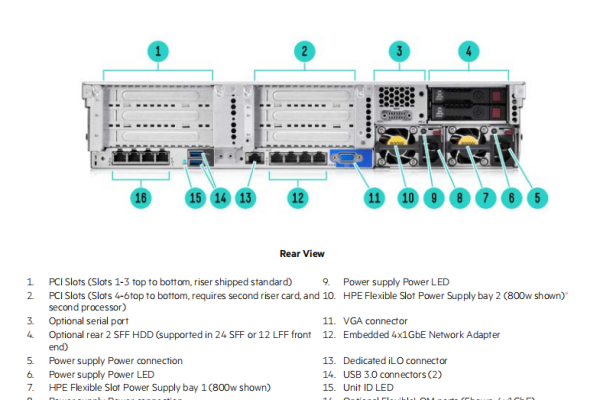
Q1: 如果找不到适合我的 HP DL380 服务器型号的驱动程序怎么办?
A1: 如果您无法在惠普官方网站找到适合您服务器型号的驱动程序,可以尝试联系惠普客户支持获取帮助,或检查是否存在型号输入错误。
Q2: 在安装驱动程序时遇到错误提示应该怎么解决?
A2: 如果在安装过程中遇到错误,首先确保下载的驱动程序与您的操作系统版本兼容,请以管理员权限运行安装程序,如果问题依旧存在,可尝试从设备管理器中先卸载原有驱动再重新安装。
Q3: 是否需要为服务器上的所有组件都单独安装驱动程序?

A3: 不是所有组件都需要单独安装驱动程序,通常情况下,操作系统会自动识别并安装一些基本的设备驱动,但对于确保最佳性能的关键组件(如网络适配器、存储控制器等),建议安装最新的官方驱动程序。
Q4: 如何确保驱动程序保持最新?
A4: 为确保驱动程序保持最新,您可以定期访问惠普官方网站的支持页面,检查是否有新的驱动更新,某些驱动程序管理软件也能够帮助检测和更新驱动程序,不过,请始终确保来源可靠,避免下载非官方的驱动程序。