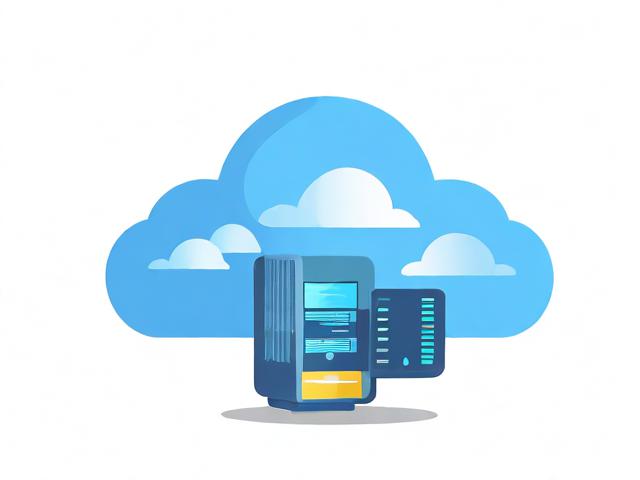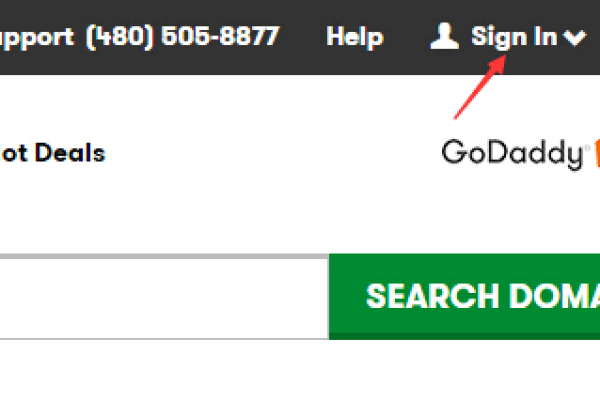godaddy退款流程
- 行业动态
- 2024-02-28
- 2
Godaddy退款流程通常包括登录账户,找到购买的产品,选择需要退款的服务,并遵循提示提交退款请求。然后等待客服审核,一旦批准,款项将退回原支付方式。
在互联网的发展过程中,虚拟主机成为了众多网站和博客的基石,GoDaddy作为世界上最大的域名注册商和虚拟主机提供商之一,吸引了大量的用户,但有时,由于各种原因,用户可能需要取消他们的服务并申请退款,本文将指导你如何在GoDaddy主机上成功退款。
理解退款政策
在开始任何退款程序之前,了解GoDaddy的退款政策至关重要,通常,GoDaddy为其大部分产品提供了一定的退款保证期限,他们的虚拟主机服务通常提供45天的全额退款保证,这意味着如果你在购买服务后的45天内决定不再使用该服务,你可以请求全额退款。
准备退款材料
在申请退款前,你需要确保所有与你的账户相关的信息都是最新的和准确的,这包括你的联系信息、账单信息以及你想要退款的服务的详细信息。
登录你的GoDaddy账户
访问GoDaddy官网,并登录到你的账户,在登录后,导航至“我的账户”页面,这里列出了你的所有服务和产品。
找到你想要退款的服务
在“我的账户”页面中,找到你想要取消的服务,点击相应的产品或服务旁边的“管理”链接。
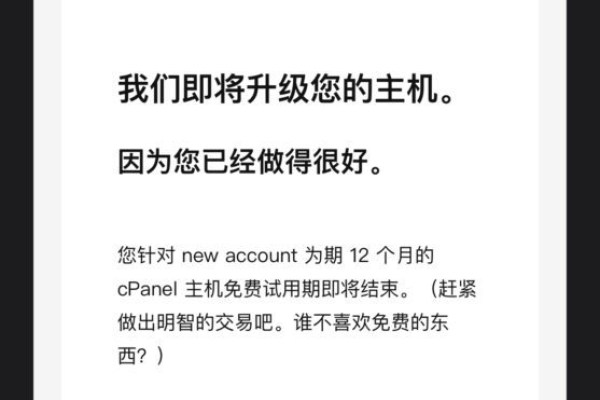
确认服务条款
在你尝试取消服务之前,系统会要求你查看服务的条款和条件,包括任何可能影响退款的条件,请仔细阅读这些条款,确保你理解了退款流程及其可能的结果。
启动退款流程
一旦你了解了所有的条款和条件,并且决定继续退款,你可以找到并点击“取消服务”或者类似的按钮来启动退款流程,GoDaddy可能会提供一个在线表单来收集你的退款理由以及任何其他相关信息。
等待确认邮件
提交退款请求后,GoDaddy会向你发送一封确认邮件,告知你的请求已经被接收,根据不同的支付方式,退款可能需要几个工作日到几周的时间才能处理完成。
检查退款状态
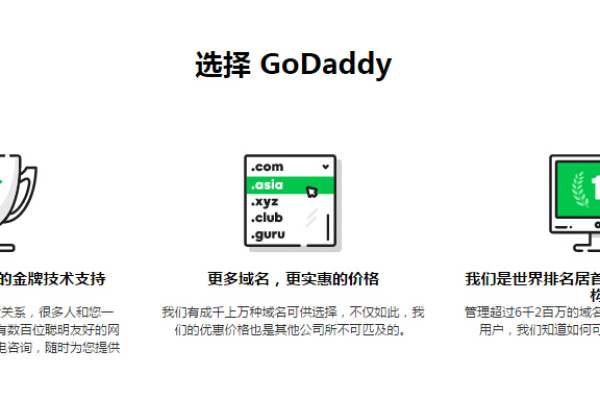
退款一旦被处理,你会收到另一封邮件通知你退款已经发出,为了确认退款是否到账,你应该检查你的银行账户或信用卡账户。
保存记录
在整个退款流程中,保持记录是非常重要的,确保保存所有与退款相关的电子邮件和交易记录,以备后续需要查询或解决任何问题时使用。
相关问题与解答
Q1: 如果我超过了45天的全额退款期,我还能获得退款吗?
A1: 超过45天后,你可能无法获得全额退款,你可以联系GoDaddy的客服团队讨论你的情况,他们可能会根据你的特定情况提供部分退款或其他解决方案。
Q2: 我应该如何跟踪我的退款状态?
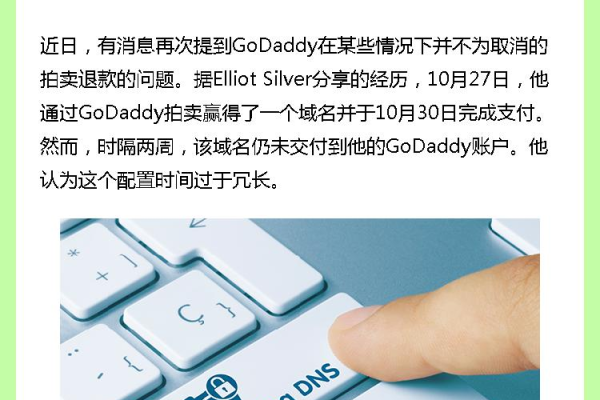
A2: 你可以通过登录到你的GoDaddy账户并查看相关交易记录来跟踪退款状态,你也可以直接联系GoDaddy的客服获取帮助。
Q3: 如果我是通过银行转账支付的,退款将如何处理?
A3: 如果你是通过银行转账支付的,GoDaddy将通过支票的方式退还款项给你。
Q4: 如果我在退款过程中遇到问题,我应该怎么做?
A4: 如果你在退款过程中遇到任何问题,你应该立即联系GoDaddy的客服团队,准备好你的账户信息和任何相关的交易编号,以便他们能够快速帮助你解决问题。