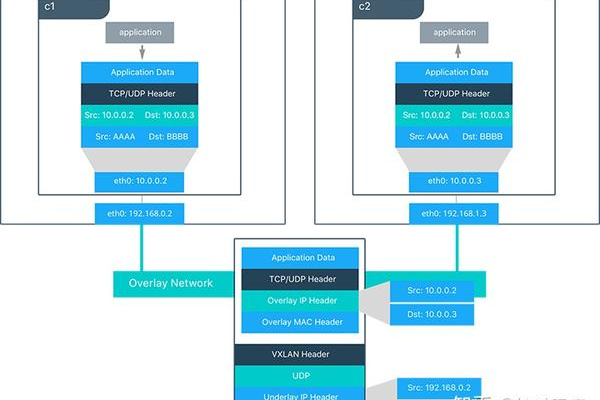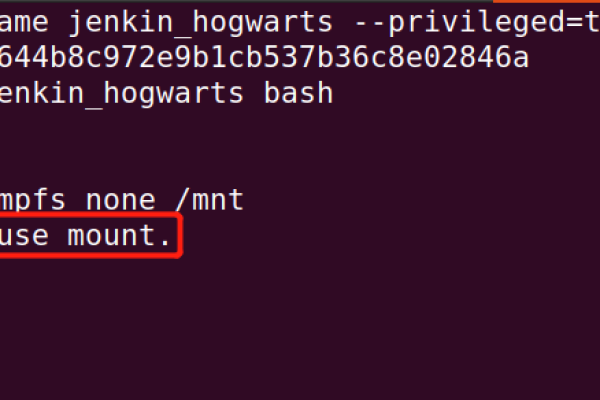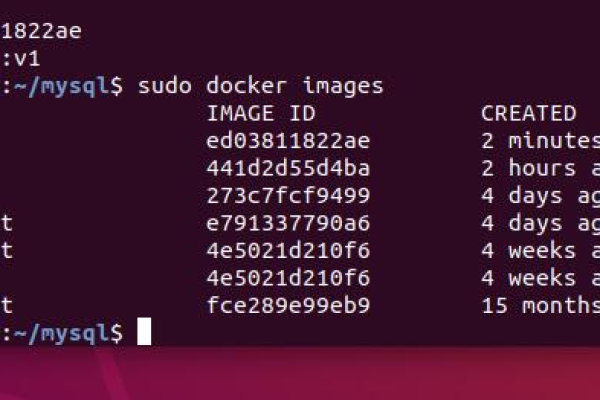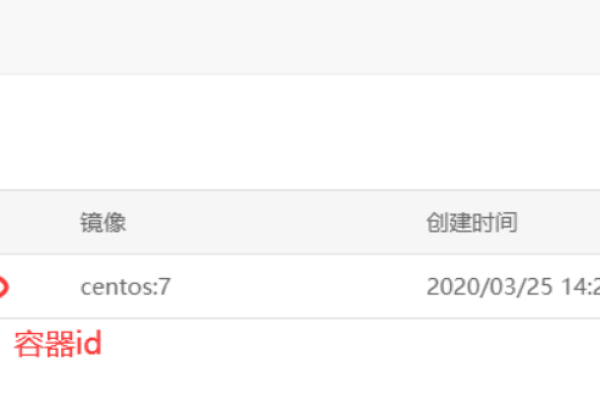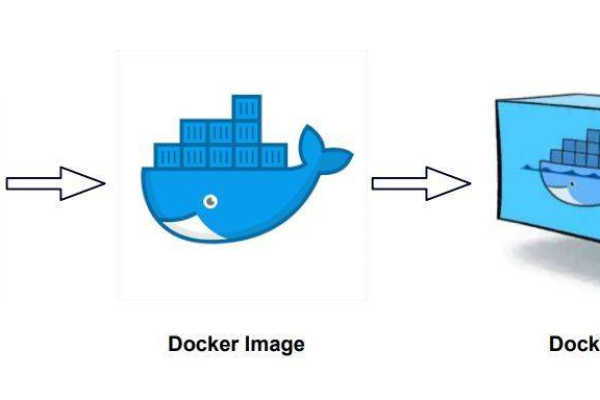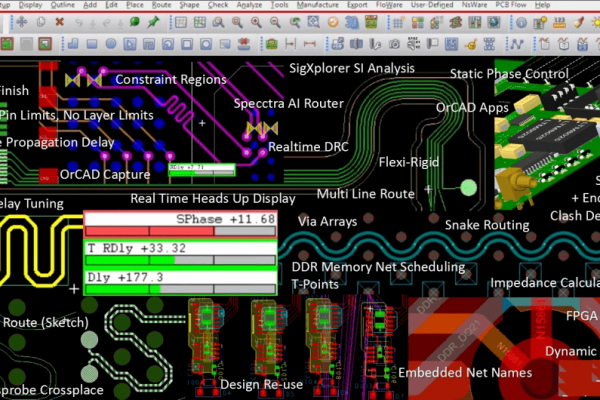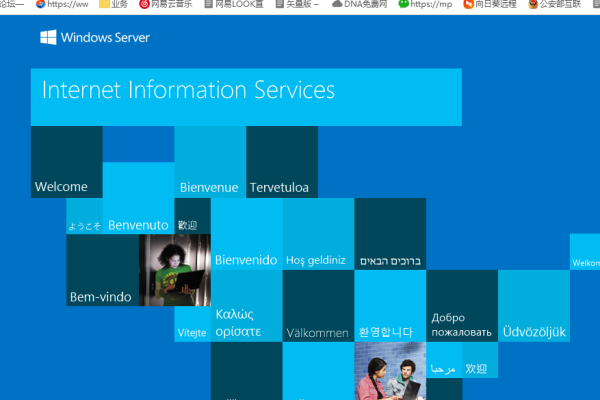如何使用Portainer.io来监控和管理Docker容器
- 行业动态
- 2023-12-31
- 2
Portainer.io是一个轻量级的容器管理工具,为Docker提供了直观的用户界面,让用户能够更容易地管理 容器、镜像、网络和数据卷。使用Portainer.io可以对完整的Docker容器环境进行监控 。
Portainer.io是一个轻量级的开源Docker管理UI,它提供了一个直观的界面来管理Docker容器,使用Portainer.io可以帮助我们更轻松地监控和管理Docker容器,提高工作效率,本文将详细介绍如何使用Portainer.io来监控和管理Docker容器。
安装和启动Portainer.io
1、下载Portainer.io的Docker镜像:
docker pull portainer/portainer-ce
2、创建一个名为portainer_data的Docker卷,用于存储Portainer的数据:
docker volume create portainer_data
3、运行Portainer.io的Docker容器:
docker run -d -p 9000:9000 --name=portainer --restart=always -v /var/run/docker.sock:/var/run/docker.sock -v portainer_data:/data portainer/portainer-ce
4、打开浏览器,访问http://<your_server_ip>:9000,按照提示完成Portainer.io的设置。
使用Portainer.io管理Docker容器
1、登录Portainer.io
在浏览器中输入http://<your_server_ip>:9000,使用默认的用户名admin和密码123456登录Portainer.io。
2、添加Docker节点
点击左侧导航栏的“Nodes”选项卡,然后点击右上角的“Add Node”按钮,输入节点名称(my_server),选择对应的Docker宿主机,最后点击“Add Node”按钮,这样就成功添加了一个Docker节点。
3、连接到Docker节点
在左侧导航栏的“Nodes”选项卡中,找到刚刚添加的Docker节点(my_server),点击右侧的“Connect”按钮,稍等片刻,就可以成功连接到Docker节点。
4、查看Docker容器列表
连接到Docker节点后,可以在左侧导航栏中看到该节点下的所有Docker容器,可以通过过滤和排序功能来查找特定的容器。
5、操作Docker容器
在左侧导航栏中选中一个或多个容器,可以查看容器的详细信息,包括IP地址、端口映射、日志等,还可以对容器进行各种操作,如启动、停止、重启、删除等。
6、网络管理
在左侧导航栏中选择“Networks”选项卡,可以查看和管理节点下的网络,可以创建新的网络、连接网络、查看网络中的容器等。
7、资源监控
在左侧导航栏中选择“Resources”选项卡,可以查看和管理节点下的CPU、内存、磁盘等资源使用情况,还可以通过设置阈值来实现资源报警功能。
相关问题与解答
1、如何为不同的项目分配不同的标签?
答:在创建容器时,可以使用--label参数为容器分配标签。
docker run -d --name my_container --label project_A=true --label project_B=false my_image
这样,在Portainer.io中查看容器时,可以根据标签对容器进行分组和筛选。
本站发布或转载的文章及图片均来自网络,其原创性以及文中表达的观点和判断不代表本站,有问题联系侵删!
本文链接:http://www.xixizhuji.com/fuzhu/351407.html