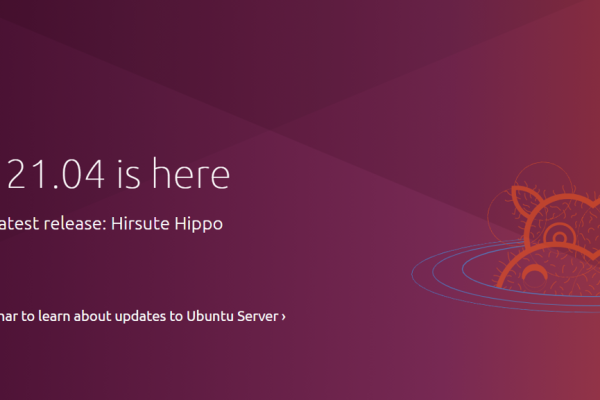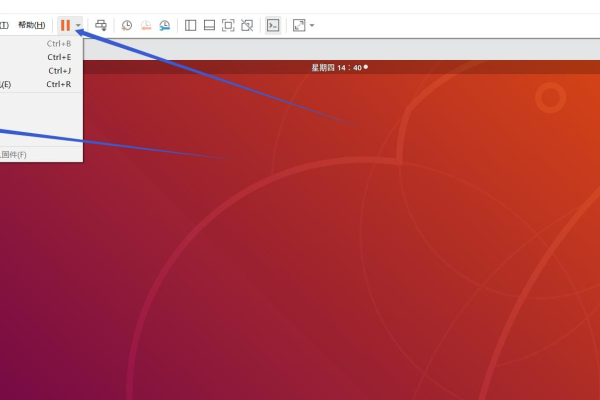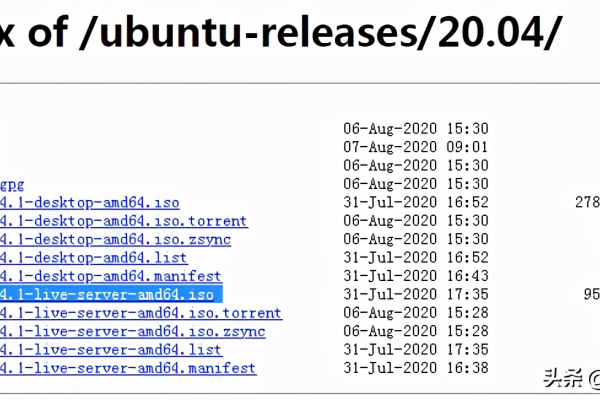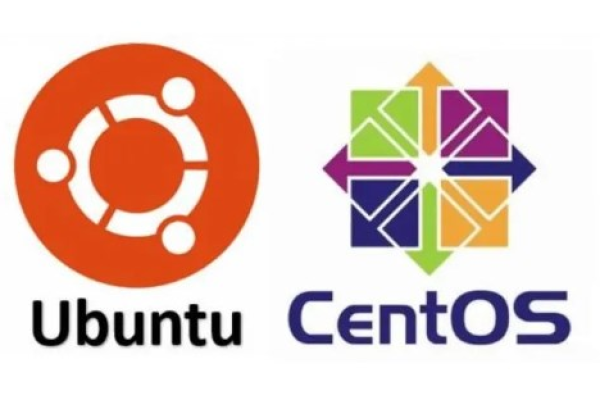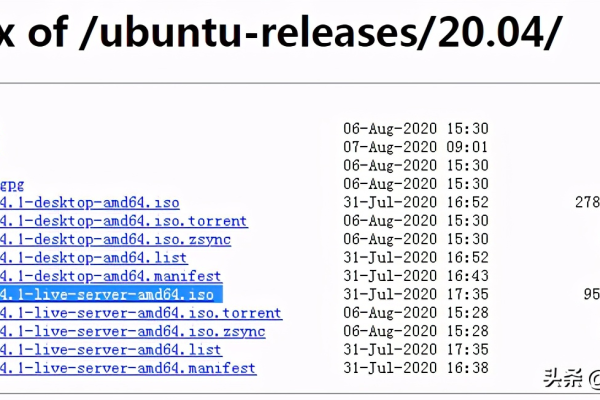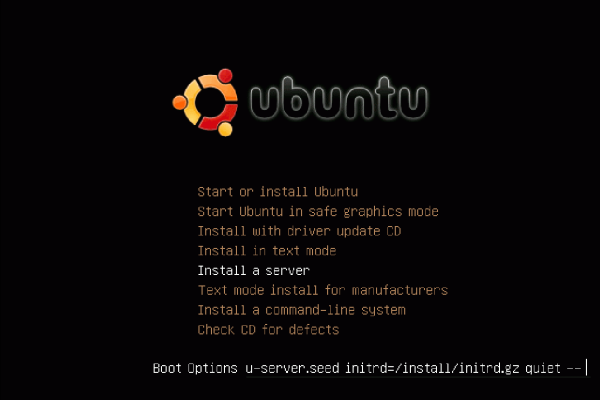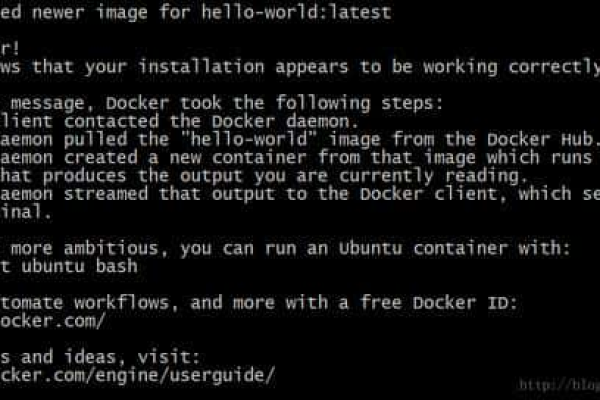如何下载安装Ubuntu 19.04 “Disco Dingo”
- 行业动态
- 2023-12-31
- 2557
您可以通过以下步骤下载安装Ubuntu 19.04 “Disco Dingo”:,1. 点击此处下载Ubuntu 19.04 “Disco Dingo” ISO文件。,2. 将ISO文件写入USB驱动器或DVD光盘。,3. 在计算机上启动计算机并从USB驱动器或DVD光盘启动。,4. 按照屏幕上的指示进行安装。
准备工作
在开始下载和安装Ubuntu 19.04 “Disco Dingo”之前,我们需要确保以下几点:

1、确保你的电脑符合Ubuntu的系统要求,你可以在Canonical官网上查看详细的系统要求。
2、准备一个USB闪存盘或者U盘,至少8GB容量,用于制作Ubuntu安装盘。
3、下载Ubuntu 19.04的ISO镜像文件,你可以在Canonical官网上找到下载链接。
4、下载完成后,将ISO镜像文件烧录到USB闪存盘上,你可以使用Rufus、balenaEtcher等工具来完成这个操作。
5、为了方便操作,建议在Windows系统下完成以上步骤,如果你想在Mac或者Linux系统下完成,可以参考官方文档。
制作Ubuntu安装盘
1、打开Rufus(Windows系统)或者balenaEtcher(Mac或Linux系统),选择你的USB闪存盘,设置分区方案为“MBR”(Master Boot Record),然后点击“开始”按钮。
2、等待片刻,Rufus或者balenaEtcher会自动将ISO镜像文件烧录到USB闪存盘上,烧录完成后,你可以在Windows资源管理器中看到一个名为“ubuntu-19.04-desktop-amd64.iso”的文件。
3、将制作好的安装盘插入电脑,重启电脑并进入BIOS设置,将启动顺序设置为优先从USB闪存盘启动,保存设置并退出BIOS。
4、电脑会自动从USB闪存盘启动,进入Ubuntu安装界面,按照提示进行操作,选择“Install Ubuntu”选项,然后点击“Continue”按钮。
5、在语言选择界面,选择你需要的语言,然后点击“Continue”按钮。
6、在分区设置界面,你可以选择自动分区(推荐),也可以选择手动分区,如果你不熟悉分区操作,建议选择自动分区,分区完成后,点击“Install Now”按钮开始安装Ubuntu。
安装过程
1、安装过程中,系统会自动进行硬件检测、软件包安装、配置网络等操作,整个过程可能需要30分钟左右的时间,请耐心等待。
2、安装完成后,会出现一个欢迎界面,在这个界面上,你可以输入你的用户名和密码,然后点击“Continue”按钮。
3、按照提示完成系统设置,包括时区、语言、键盘布局等,设置完成后,点击“Update System”按钮更新系统。
4、更新完成后,点击“Restart”按钮重启电脑,重启后,你就可以开始使用Ubuntu 19.04 “Disco Dingo”了。
常见问题与解答
1、如何切换输入法?
答:在Ubuntu系统中,你可以通过按下“Ctrl+Shift”组合键来切换输入法,你还可以通过点击屏幕右下角的输入法图标来切换输入法。
2、如何安装软件?
答:在Ubuntu系统中,你可以通过打开终端,输入相应的命令来安装软件,要安装Firefox浏览器,你可以在终端中输入以下命令:sudo apt update && sudo apt install firefox,然后按回车键执行命令即可。
3、如何卸载软件?
答:在Ubuntu系统中,你可以通过打开终端,输入相应的命令来卸载软件,要卸载Firefox浏览器,你可以在终端中输入以下命令:sudo apt remove firefox,然后按回车键执行命令即可。
4、如何查找已安装的软件?
答:在Ubuntu系统中,你可以通过打开终端,输入以下命令来查找已安装的软件:dpkg –get-selections | grep installed,然后按回车键执行命令即可看到已安装的软件列表。
本站发布或转载的文章及图片均来自网络,其原创性以及文中表达的观点和判断不代表本站,有问题联系侵删!
本文链接:http://www.xixizhuji.com/fuzhu/351386.html