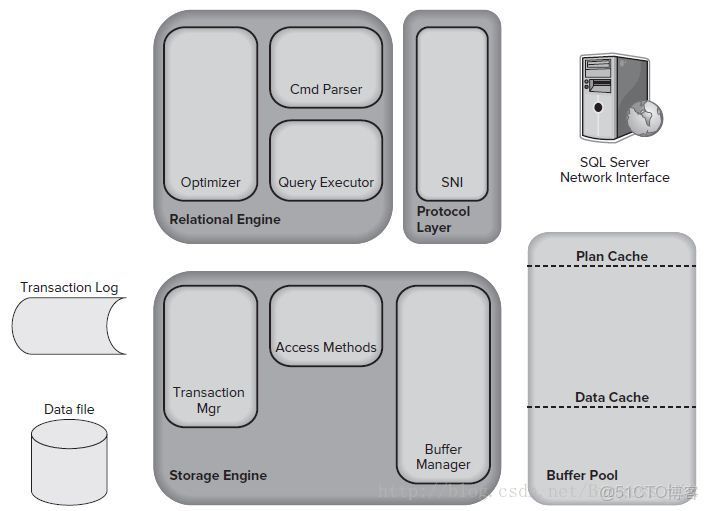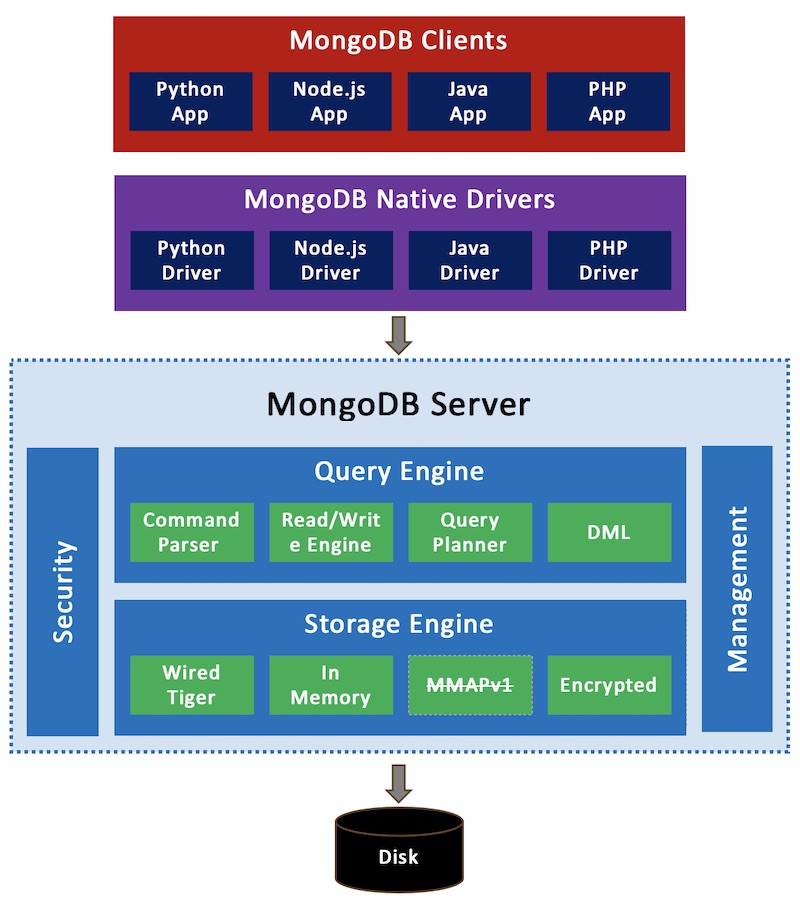mysql存储引擎的类型有哪些
- 行业动态
- 2024-03-08
- 9
MySQL存储引擎是MySQL数据库管理系统中负责数据存储和管理的重要组成部分,不同的存储引擎具有不同的特性和性能,适用于不同的应用场景,本文将详细介绍MySQL存储引擎的类型及其特点。
1、InnoDB存储引擎
InnoDB是MySQL的默认存储引擎,支持事务处理、行级锁定、外键约束和崩溃恢复等功能,InnoDB采用聚簇索引,将数据存储在主键索引的叶子节点中,这使得基于主键的查询非常高效,InnoDB还支持MVCC(多版本并发控制),可以在高并发环境下提供良好的性能。
2、MyISAM存储引擎
MyISAM是MySQL较早的存储引擎,不支持事务处理和行级锁定,但在某些场景下性能较好,MyISAM采用非聚簇索引,数据和索引分开存储,这使得基于非主键的查询性能较好,MyISAM支持全文索引,适用于需要进行全文搜索的应用。
3、MEMORY存储引擎
MEMORY存储引擎将数据存储在内存中,因此查询速度非常快,MEMORY存储引擎不支持事务处理,数据不是持久化的,服务器重启后数据会丢失,MEMORY存储引擎适用于临时表和缓存数据等场景。

4、Archive存储引擎
Archive存储引擎用于存储大量的只读或者只写的数据,如日志文件、审计数据等,Archive存储引擎采用压缩技术,可以有效减少磁盘空间占用,Archive存储引擎不支持事务处理、索引和查询优化等功能。
5、NDB Cluster存储引擎
NDB Cluster存储引擎是一个分布式存储引擎,适用于需要高可用性和可扩展性的应用,NDB Cluster存储引擎支持事务处理、行级锁定和复制等功能,可以在多个服务器之间分布数据和负载。
6、Federated存储引擎
Federated存储引擎允许将远程MySQL服务器上的表映射到本地服务器上,实现跨服务器的数据访问,Federated存储引擎适用于数据分布在多个服务器上的场景。
7、Blackhole存储引擎
Blackhole存储引擎是一个特殊的存储引擎,它不存储任何数据,只记录数据的变更日志,Blackhole存储引擎可以用于复制和日志记录等场景。
8、CSV存储引擎
CSV存储引擎将数据存储为逗号分隔的值(CSV)格式的文件,可以直接用文本编辑器或者电子表格软件打开,CSV存储引擎适用于需要与其他应用共享数据的场景。
9、MariaDB引擎
MariaDB是MySQL的一个分支,提供了一些额外的存储引擎,如Aria、TokuDB、RocksDB等,这些存储引擎具有各自的特点和优势,可以满足不同的应用场景需求。
MySQL存储引擎的类型繁多,每种存储引擎都有其适用的场景和特点,在实际使用中,需要根据应用的需求和数据特点选择合适的存储引擎,以获得最佳的性能和功能。