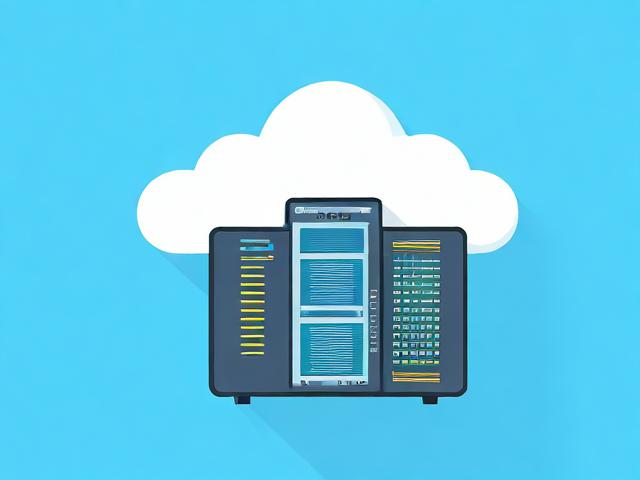什么是创建百度指数,百度指数是如何创建的呢
- 行业动态
- 2024-02-20
- 4
百度指数是百度推出的一个数据分析工具,通过分析关键词搜索量,反映网民兴趣和市场趋势。创建百度指数需要登录百度指数官网,提交想要追踪的关键词,并设置相关参数,系统会生成对应的数据分析报告。
百度指数是百度公司推出的一种数据分析工具,它能够反映出网民对于某一关键词或者一系列关键词的搜索热度和关注趋势,通过百度指数,用户可以了解关键词在百度搜索中的受欢迎程度、搜索量的变化趋势以及相关新闻舆论的动态等,它是营销人员、SEO专家、网站管理员及内容创作者常用的一个工具,用以优化其内容策略和市场推广计划。
创建百度指数的步骤:
1、注册百度账号:你需要有一个百度账号,如果你还没有,可以前往百度官网进行注册。
2、登录百度指数平台:使用你的百度账号登录到百度指数平台(index.baidu.com)。
3、创建新项目:在百度指数平台上,点击“创建新项目”或类似的按钮开始创建你的指数项目。
4、填写项目信息:按照提示填写你要监控的关键词,并为这个项目命名,你可以添加多个关键词,并用逗号隔开。
5、选择数据范围:确定你的数据监控时间范围,可以是最近7天、自然月或者是自定义的时间区间。
6、确认并提交:检查所填写的信息无误后,提交创建的项目申请。
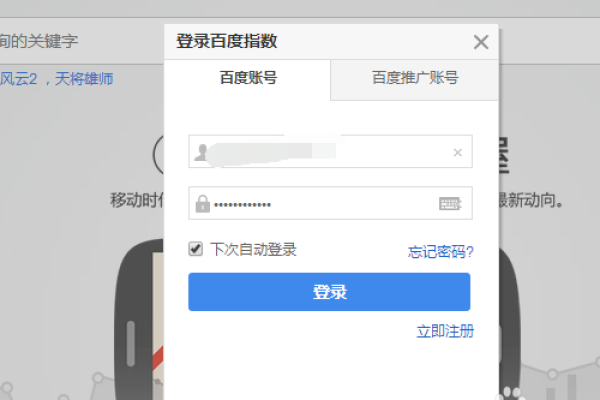
7、等待审核:百度会对创建的指数项目进行审核,确保关键词符合规定且不涉及违法违规内容。
8、查看结果:审核通过后,你可以在百度指数平台上查看关键词的搜索热度、趋势图、人群画像等信息。
百度指数的功能特点:
1、趋势分析:提供关键词的搜索趋势图,帮助用户掌握热点变化。
2、需求图谱:展示与关键词相关的其他查询词及相关度,帮助理解用户需求。
3、人群画像:根据搜索数据描绘出搜索该关键词的人群地域分布、性别比例、年龄结构等特征。
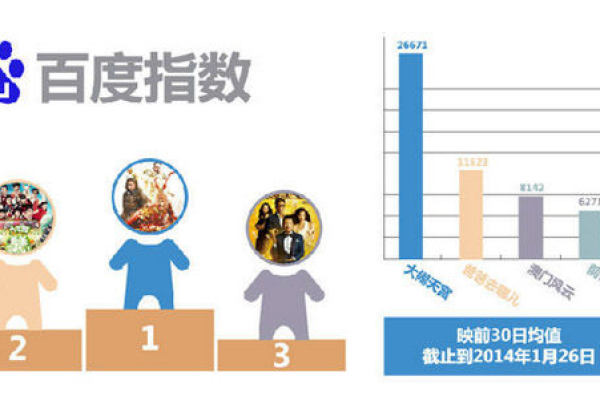
4、地域分布:显示不同地区对关键词的搜索热度,帮助了解地域市场差异。
5、相关检索词:列出与主关键词相关的其他热门搜索词,有助于拓展相关主题或发现潜在市场。
相关问题与解答:
Q1: 百度指数的数据来源是什么?
A1: 百度指数的数据主要来源于百度搜索引擎用户的搜索行为数据。
Q2: 任何人都可以创建百度指数吗?
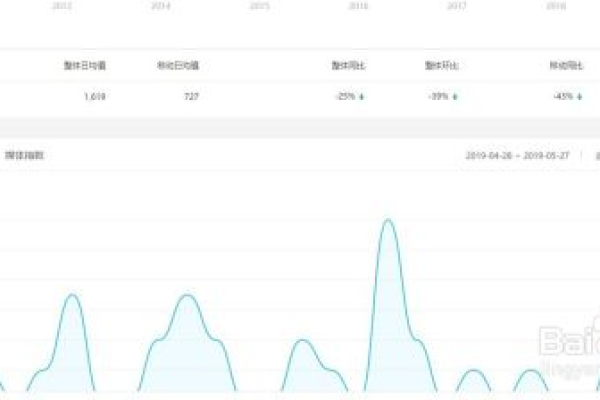
A2: 是的,任何拥有百度账号的用户都可以创建百度指数,某些特殊关键词可能会受到限制。
Q3: 百度指数的数据准确吗?
A3: 百度指数提供的数据是基于大量搜索数据的分析结果,具有一定的参考价值,但由于各种因素的影响,数据可能会有偏差,因此使用时需要结合实际情况进行判断。
Q4: 我能否删除已经创建的百度指数项目?
A4: 可以在百度指数平台上删除或修改你已创建的项目,但具体操作可能需要符合一定条件。