服务器变成域管理员账户
- 行业动态
- 2025-04-05
- 2
一、服务器变成域管理员账户的步骤
(一)前期准备
确认服务器信息:明确服务器的操作系统类型(如Windows Server系列)、IP地址、主机名等基本信息,以便后续操作能准确进行,如果是Windows Server 2019系统,要清楚其版本特性和相关配置要求。
检查网络连接:确保服务器与域控制器之间的网络连接正常且稳定,可以通过ping命令测试服务器与域控制器之间的网络连通性,若出现网络故障,需先排查并解决网络问题。
(二)加入域
打开系统设置:在服务器上,通过“开始”菜单找到“设置”选项并打开。
| 操作步骤 | 具体描述 |
| 打开“设置” | 点击屏幕左下角的“开始”按钮,然后选择“设置”图标 |
选择系统信息:在设置窗口中,点击“系统”选项。
|操作步骤|具体描述|
|打开“系统”选项|在设置窗口中找到并点击“系统”选项|
加入域:在系统信息页面中,找到“或“系统信息”部分,点击“加入域”或“更改”按钮,启动加入域向导。
|操作步骤|具体描述|
|启动加入域向导|在系统信息页面的相关区域点击相应按钮|
输入域名信息:在加入域向导中,输入要加入的域名称,格式通常为“域名”,若域名为“example.com”,则直接输入该域名。
|操作步骤|具体描述|
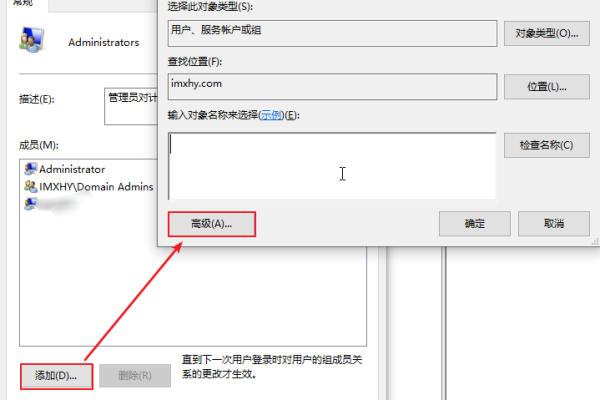
|输入域名|在指定输入框中填写正确的域名|
提供凭据:输入具有将计算机添加到域权限的域管理员账户的用户名和密码。
|操作步骤|具体描述|
|输入用户名和密码|在相应输入框中分别填写用户名和密码|
完成加入域:点击“确定”或“下一步”按钮,等待服务器连接到域控制器并验证凭据,如果一切顺利,服务器将成功加入域。
|操作步骤|具体描述|
|点击按钮完成操作|根据向导提示点击相应按钮完成加入域操作|
(三)提升为域管理员账户
打开计算机管理:可以通过右键点击“此电脑”,选择“管理”,打开计算机管理控制台。
|操作步骤|具体描述|
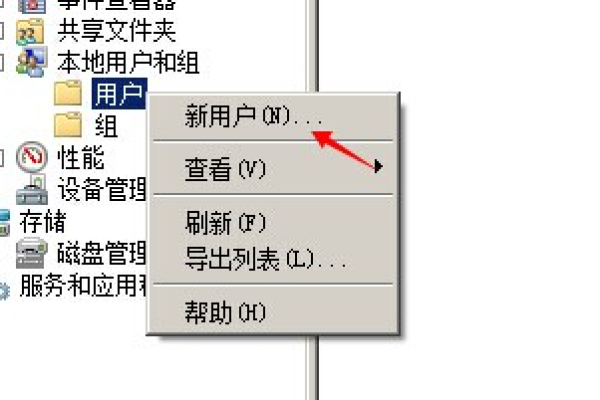
|打开计算机管理|右键点击桌面上的“此电脑”图标,选择“管理”|
选择本地用户和组:在计算机管理控制台的左侧导航栏中,展开“系统工具”,然后点击“本地用户和组”。
|操作步骤|具体描述|
|展开并选择选项|按照路径依次展开并点击相应选项|
找到Administrator账户:在“本地用户和组”中的“用户”文件夹下,找到“Administrator”账户。
|操作步骤|具体描述|
|找到账户|在“用户”文件夹下查找“Administrator”账户|
修改账户属性:右键点击“Administrator”账户,选择“属性”,在属性窗口中,切换到“组成员”选项卡。
|操作步骤|具体描述|
|打开属性窗口及选项卡|右键点击账户后选择“属性”,再切换到相应选项卡|
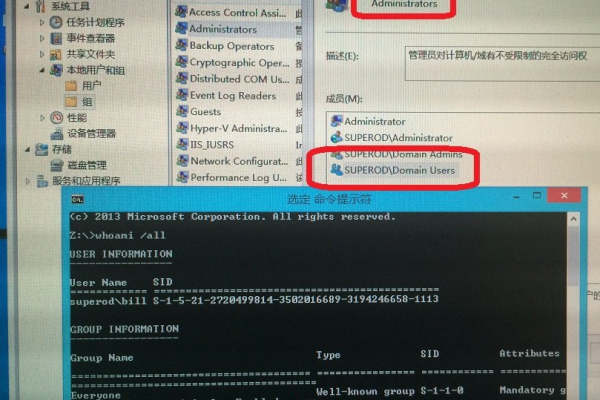
添加域管理员组:点击“添加”按钮,在弹出的“选择组”对话框中,输入“Domain Admins”,然后点击“确定”,这样,就将“Administrator”账户添加到了域管理员组中。
|操作步骤|具体描述|
|添加组|按上述步骤操作完成组的添加|
二、相关问题与解答
(一)问题一:如果不知道域管理员账户的用户名和密码怎么办?
解答:这种情况需要联系域管理员或者具有相应权限的人员获取正确的用户名和密码,因为加入域和提升账户权限都需要准确的凭据来验证身份,没有正确的用户名和密码无法完成操作。
(二)问题二:服务器加入域后,是否可以删除本地管理员账户?
解答:不建议随意删除本地管理员账户,虽然服务器已经加入了域并且提升了域管理员账户权限,但本地管理员账户在某些情况下可能仍然有重要作用,比如在本地进行一些特定的系统配置和管理任务,而且删除本地管理员账户可能会导致一些依赖该账户的服务或应用程序出现问题。
















