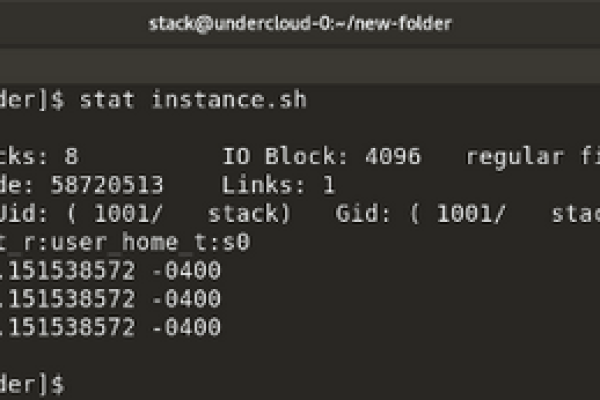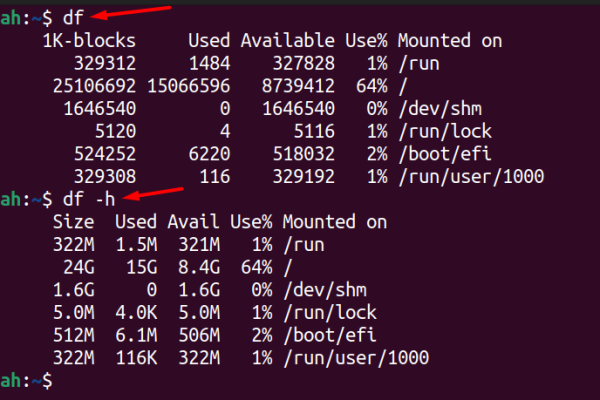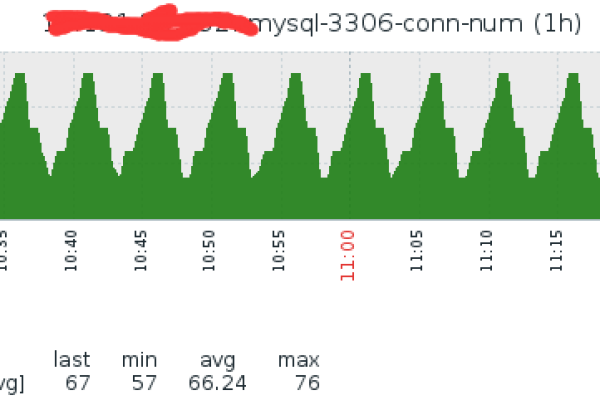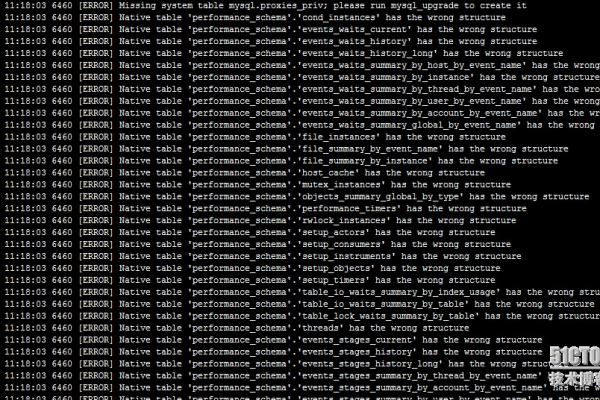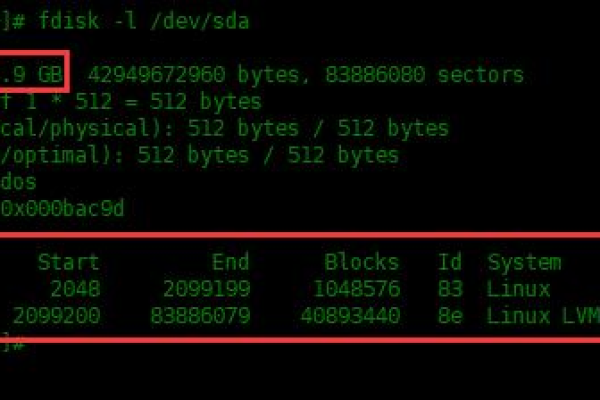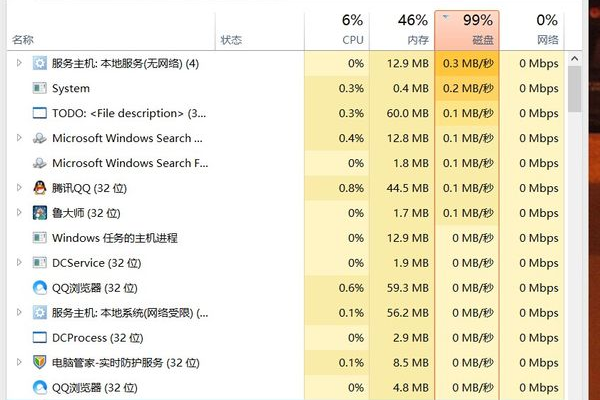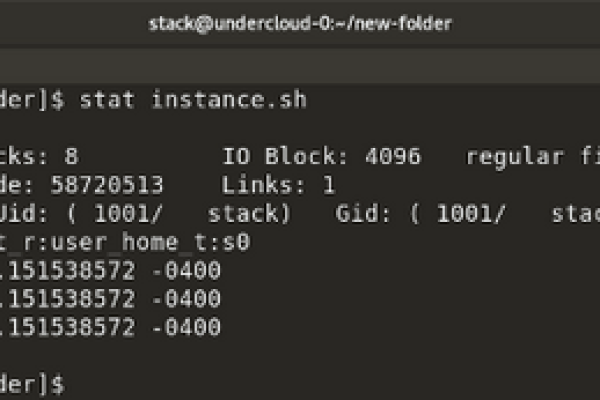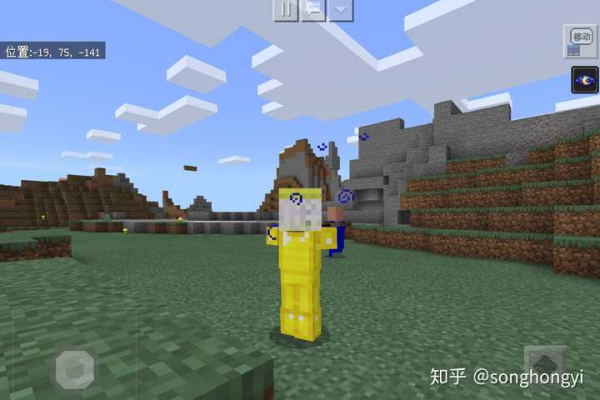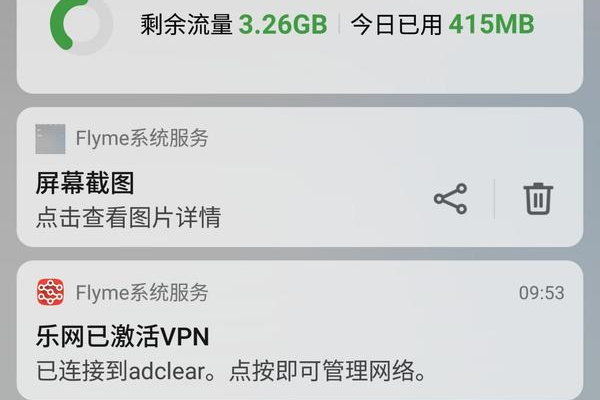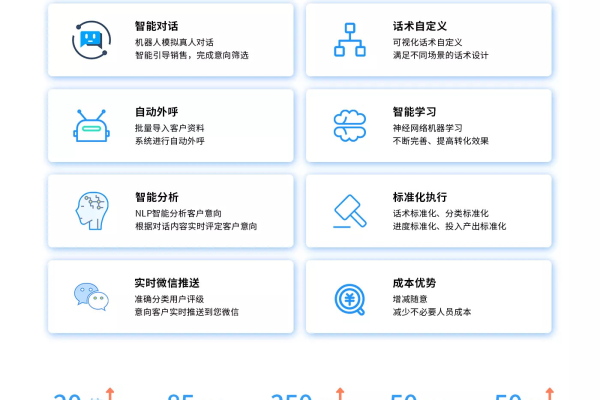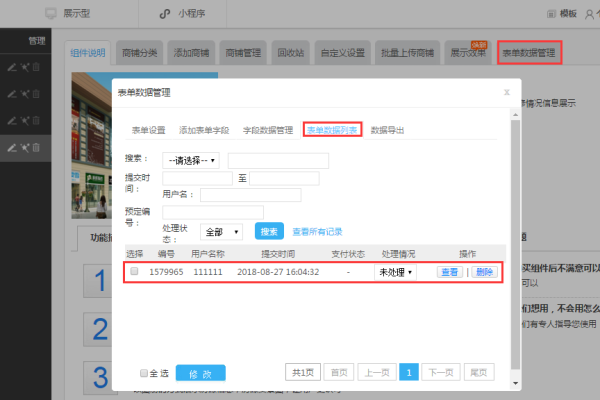如何使用Filelight查看Linux系统上的磁盘使用情况
- 行业动态
- 2023-12-30
- 1
Filelight是一款免费、开源、简单、易于使用且跨平台的KDE实用程序,用于查看图形磁盘空间使用信息。它适用于Linux发行版和Windows操作系统。要查看某个文件或文件夹的磁盘使用情况,只需单击它们即可获得该特定文件夹、文件的完整磁盘使用情况。不仅仅是本地文件系统,Filelight还能够扫描远程磁盘和可移动磁盘 。
什么是Filelight?
Filelight是一款免费的开源磁盘使用分析工具,可以帮助用户查看Linux系统上的磁盘使用情况,它可以显示文件系统的总大小、已用空间、剩余空间等信息,以及各个子目录的大小,通过Filelight,用户可以轻松地找到占用空间较大的文件或目录,从而进行优化和清理。
如何安装Filelight?
1、打开终端(Terminal)。
2、输入以下命令以安装Filelight:
sudo apt-get update sudo apt-get install filelight
3、安装完成后,可以通过输入filelight来启动Filelight。
如何使用Filelight查看磁盘使用情况?
1、打开终端(Terminal),输入以下命令启动Filelight:
filelight
2、Filelight会显示当前系统中所有挂载的文件系统及其详细信息,默认情况下,Filelight会显示根目录(/)的磁盘使用情况,如果需要查看其他目录,可以在Filelight中输入相应的路径,然后按回车键。
3、Filelight会以树状结构显示目录和文件的信息,左侧是目录结构,右侧是文件和目录的大小统计,点击某个目录或文件,可以查看其详细信息。
4、在查看过程中,可以使用鼠标滚轮进行缩放,或者按下键盘上的“+”和“-”键来调整显示范围,还可以通过点击右上角的刷新按钮来更新磁盘使用情况。
相关问题与解答
1、如何退出Filelight?
答:在Filelight界面中,点击左上角的菜单按钮(三个水平线组成的图标),然后选择“退出”选项即可退出Filelight。
2、如何查找占用空间较大的文件或目录?
答:在Filelight中,可以通过点击左侧目录树中的某个目录,然后按回车键来查看该目录下的文件和目录,在查看过程中,可以按“F5”键快速定位到占用空间最大的文件或目录,还可以通过点击右上角的“排序”按钮对文件和目录进行排序,以便更方便地查找。
3、如何将Filelight设置为开机自启动?
答:可以将Filelight添加到系统的启动项中,从而实现开机自启动,具体操作如下:
1、创建一个新的启动项配置文件:
sudo nano ~/.config/filelight/config.toml
2、在打开的配置文件中,添加以下内容(假设要设置的启动项为“MyApp”,请根据实际情况修改):
[apps] MyApp = "/usr/bin/filelight" "--autostart" "--rootpath=/home/username" --sortby=size --reverse=true --limit=10 --showdirs=false --showfiles=true --columns=name,size --title="Disk usage" --icon="system-file-manager" --width=70% --height=80% --ontop=false --no-close-window --no-minimize-window --no-maximize-window --no-restore-window --no-save-window --no-searchbox --no-contextmenu --no-trayicon --no-toolbar --no-statusbar --no-tabbar --no-bookmarks --no-helpbutton --hide-closebutton --hide-minimizebutton --hide-maximizebutton --hide-restorebutton --hide-savebutton --hide-searchboxbutton --hide-contextmenubutton --hide-trayiconbutton --hide-toolbarbutton --hide-statusbarbutton --hide-tabbarbutton --hide-bookmarksbutton --hide-helpbuttonbutton" "&" "@ICON@" "@TITLE@" "@TOOLTIP@" "@ICON_SIZE@" "@WIDTH@" "@HEIGHT@" "@ONTOP@" "@NOCLOSEWINDOW@" "@NOMINIMIZEWINDOW@" "@NOMAXIMIZEWINDOW@" "@NOVALIDATEWINDOW@" "@NOSAVEWINDOW@" "@NOTELPROPERTIES@" "@NOSEARCHBOX@" "@NOCONTEXTMENU@" "@NOTRAYICON@" "@NOTOOLBAR@" "@NOSTATUSBAR@" "@NOTABBAR@" "@NOBOOKMARKS@" "@HIDECLOSEBUTTON@" "@HIDEMINIMIZEBUTTON@" "@HIDEMAXIMIZEBUTTON@" "@HIDERESTOREBUTTON@" "@HIDESAVEBUTTON@" "@HIDESEARCHBOXBUTTON@" "@HIDECONTEXTMENUBUTTON@" "@HIDETRAYICONBUTTON@" "@HIDETOOLBARBUTTON@" "@HIDESTATUSBARBUTTON@" "@HIDETABBARBUTTON@" "@HIDEBOOKMARKSBUTTON@" "@HIDEHELPBUTTONBUTTON@" "&1;;;;;;;;;;;;;;;;;;;;;;;;;;;;;;;;";
3、保存并关闭配置文件后,重启计算机,即可看到Filelight已经设置为开机自启动。
本站发布或转载的文章及图片均来自网络,其原创性以及文中表达的观点和判断不代表本站,有问题联系侵删!
本文链接:http://www.xixizhuji.com/fuzhu/350971.html