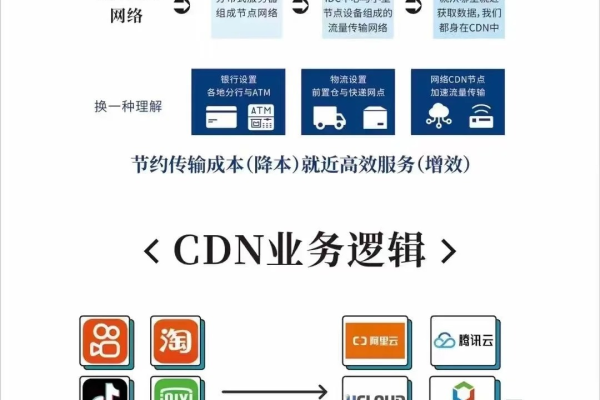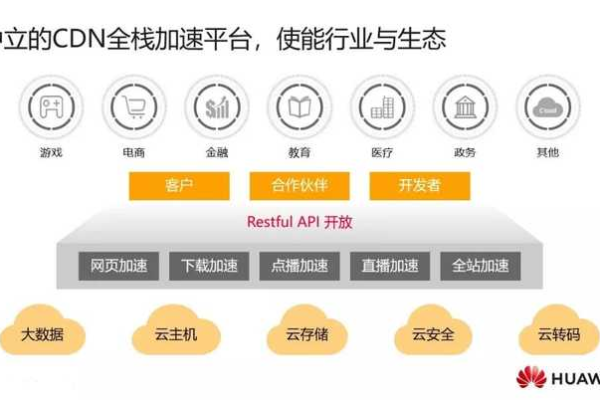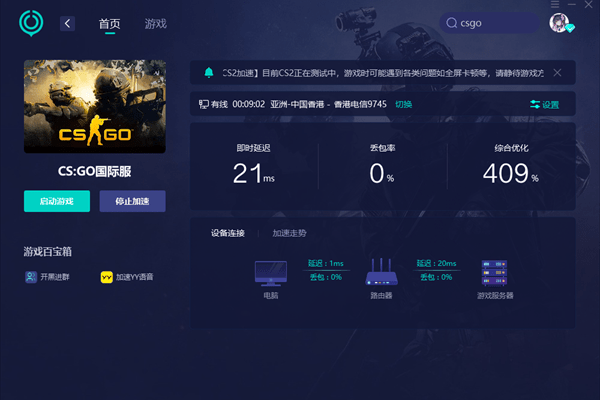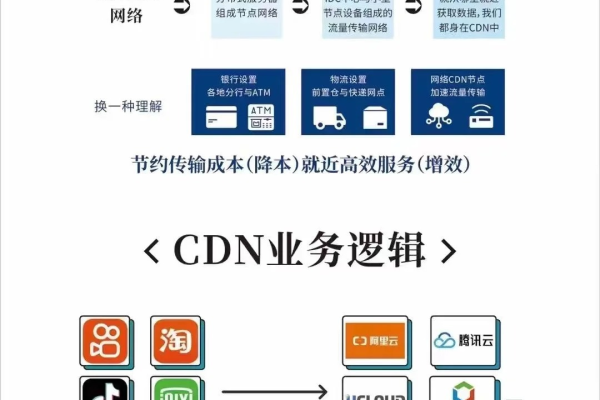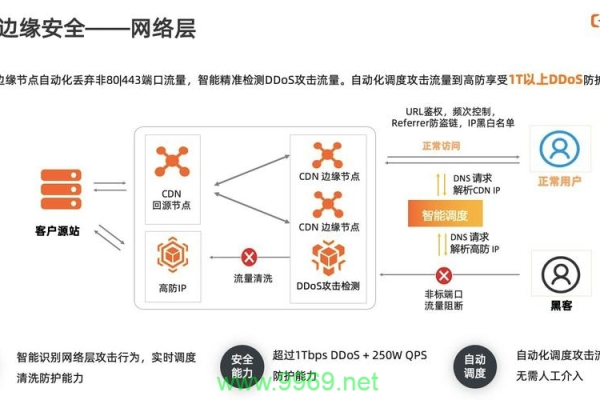云架构平台部CDN组如何优化内容分发网络性能?
- 行业动态
- 2025-01-28
- 9
云架构平台部CDN组是专注于内容分发网络(CDN)技术的研发、优化与运营的专业团队,他们致力于通过构建高效、稳定、可扩展的CDN系统,为用户提供快速、安全的内容访问服务,同时不断探索和创新,以适应不断变化的网络环境和业务需求。
一、团队职责
1、技术研发:负责CDN相关技术的深入研究与开发,包括缓存策略、负载均衡、智能调度等核心技术的优化与创新,以提升CDN系统的性能和效率。
2、系统架构设计:设计并构建可扩展、高可用的CDN架构,确保系统能够应对海量用户的并发访问和大规模数据的传输需求。
3、性能优化:持续监控CDN系统的运行状态,通过数据分析发现性能瓶颈,并进行针对性的优化措施,如调整缓存策略、优化节点布局、提升网络传输效率等。
4、运营管理:负责CDN系统的日常运营和维护工作,包括节点管理、内容更新、安全防护等,确保系统的稳定运行和数据的安全性。
5、客户服务:为内部业务部门或外部客户提供CDN技术支持和服务,解答用户疑问,协助解决使用过程中遇到的问题。
二、关键技术点
1、缓存技术:利用缓存技术将热门内容存储在离用户更近的节点上,减少数据传输距离和延迟,提高访问速度。
2、智能调度:通过智能调度算法,根据用户的地理位置、网络状况等因素,选择最优的节点为用户提供服务,进一步提升用户体验。
3、负载均衡:采用负载均衡技术,合理分配请求到不同的节点上,避免单个节点过载,确保系统的整体性能和稳定性。
4、安全防护:加强CDN系统的安全防护能力,防范DDoS攻击、数据泄露等安全威胁,保障用户数据的安全。
三、问答FAQs
1、问:CDN是如何提升用户体验的?
答:CDN通过将内容缓存到离用户更近的节点上,减少了数据传输的距离和时间,从而降低了延迟和卡顿现象,智能调度系统能够选择最优的节点为用户提供服务,进一步提升了访问速度和稳定性,使得用户能够更快地获取所需内容,提升了整体的用户体验。
2、问:CDN系统的节点是如何分布和管理的?
答:CDN系统的节点通常分布在全球各地,以覆盖更广泛的用户群体,节点的分布会根据用户的地理位置、网络状况以及业务需求进行合理规划,在管理方面,CDN组会通过专业的运维工具对节点进行实时监控和管理,包括节点的健康状态、负载情况、缓存命中率等指标的监测和分析,还会根据业务的发展和技术的进步,不断优化节点布局和配置,以确保系统的性能和稳定性。