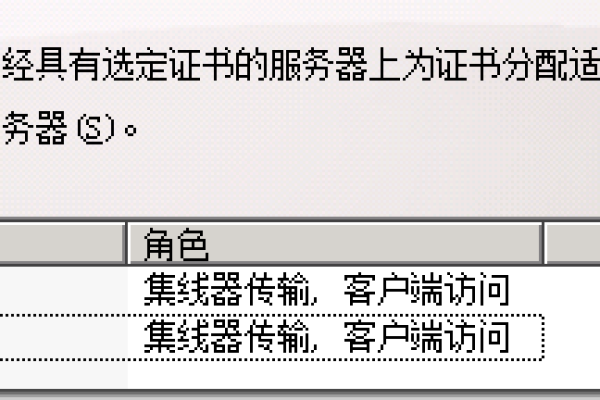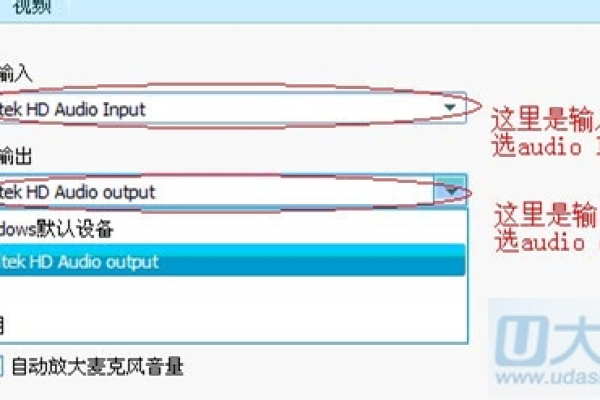c 集合删除报错
- 行业动态
- 2024-03-02
- 3
集合删除操作中出现报错。
在C++中,使用集合(通常指的是STL中的set或multiset)时,可能会遇到删除操作时出现的错误,这些错误可能是由多种原因造成的,比如迭代器失效、使用错误的迭代器进行删除等,下面我将详细讨论几种可能导致集合删除操作报错的情况,以及如何避免这些错误。
让我们理解一下set和multiset的删除操作,这两个容器提供了多种方法来删除元素,最常见的是使用erase()成员函数。erase()函数可以接受一个迭代器作为参数,也可以接受两个迭代器来删除一个范围内的所有元素。
迭代器失效问题
在使用set或multiset的erase()函数时,最常见的问题之一是迭代器失效,当从集合中删除元素时,与被删除元素相邻的迭代器可能会失效,以下是一个简单的示例:
#include <set>
#include <iostream>
int main() {
std::set<int> s = {1, 2, 3, 4, 5};
for (auto it = s.begin(); it != s.end(); ++it) {
if (*it == 3) {
s.erase(it); // 这里可能出问题
}
}
return 0;
} 在上面的代码中,当*it == 3时,我们尝试删除元素3,在erase()之后,it迭代器失效了,因为我们删除了它所指向的元素,由于++it在循环的末尾,这将导致未定义行为,因为it不再指向有效的元素。
正确删除元素
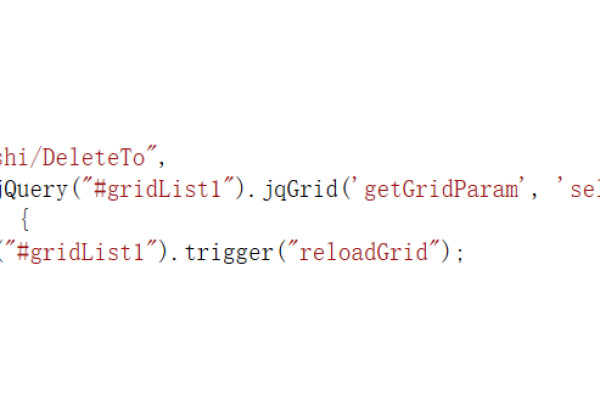
要修复上面的代码,需要在使用erase()之后立即对迭代器进行更新,使其指向下一个元素,下面是修复后的代码:
#include <set>
#include <iostream>
int main() {
std::set<int> s = {1, 2, 3, 4, 5};
for (auto it = s.begin(); it != s.end(); /* 注意,这里没有 ++it */) {
if (*it == 3) {
it = s.erase(it); // 注意,这里接收了erase()的返回值
} else {
++it; // 只有在没有调用erase()时,才手动增加迭代器
}
}
return 0;
} 在修复后的代码中,erase()函数返回了一个指向下一个有效元素的迭代器,我们可以将其赋值给it,这种做法确保了即使元素被删除,迭代器仍然是有效的。
其他潜在的删除错误
1、使用错误的迭代器:如果使用了不属于该集合的迭代器调用erase(),或者在删除元素后没有更新迭代器,可能会导致未定义行为。
2、范围删除错误:如果你使用erase()删除一个范围内的元素,确保开始迭代器和结束迭代器都属于同一个集合,并且结束迭代器指向的范围是有效的。
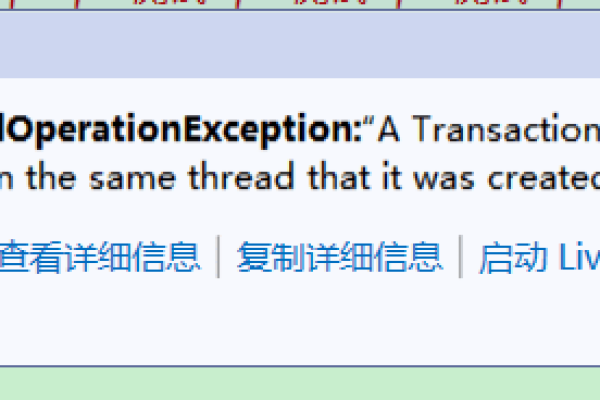
3、并发修改:如果在多个线程中对同一个集合进行修改(添加或删除元素)而没有适当的同步机制,可能会导致未定义行为。
结论
在C++中,当使用集合(如set或multiset)时,删除操作需要特别小心,以避免迭代器失效和其他潜在错误,以下是处理删除操作时应遵循的最佳实践:
总是在删除操作后重新赋值迭代器。
使用erase()的返回值来更新迭代器。
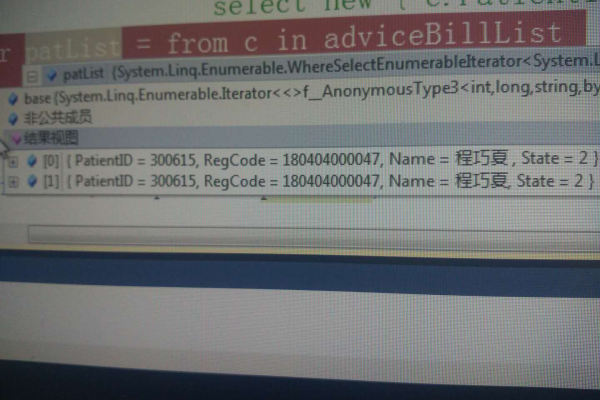
确保迭代器在使用前是有效的,并且没有因为之前的删除操作而失效。
如果在多线程程序中使用集合,确保使用适当的并发控制机制。
通过遵循这些实践,可以有效地避免在使用C++集合时遇到的删除操作相关的错误。