轻松搭建VPS:Windows系统实现方法 (windows搭建vps)
- 行业动态
- 2024-02-29
- 7
本文介绍了在Windows系统上搭建VPS的步骤,包括选择合适的软件、配置服务器参数、安装和启动服务等。
轻松搭建VPS:Windows系统实现方法
在互联网迅猛发展的今天,虚拟专用服务器(VPS)因其独立性、灵活性和经济性而成为许多企业和开发者的首选,对于习惯Windows操作系统的用户来说,搭建一个Windows VPS可能会遇到一些特殊的需求和步骤,以下是详细的技术介绍,帮助用户轻松实现在Windows系统上搭建VPS。
准备工作
在开始之前,你需要准备以下几样东西:
1、一台具有 Windows Server 操作系统的服务器,你可以从诸如DigitalOcean、Microsoft Azure、Amazon AWS等提供商处购买。
2、管理员权限的账户,用于登录和管理服务器。
3、远程桌面协议(RDP)客户端,如Windows自带的远程桌面连接工具或其他第三方软件,以便远程访问你的VPS。
安装与配置
1、设置网络和防火墙:确保你的服务器有公网IP,并且防火墙允许远程桌面连接。
2、安装角色和功能:通过服务器管理器添加必要的服务和角色,比如Web服务器(IIS)、FTP服务等。
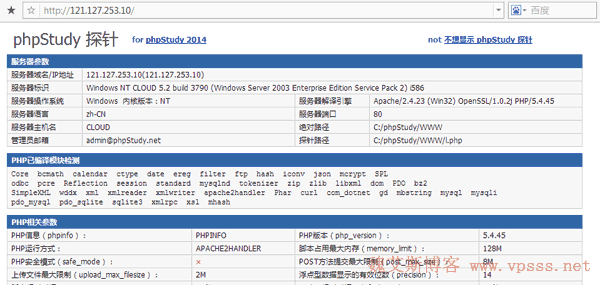
3、配置Web服务器:如果你打算托管网站,需要设置IIS,绑定域名并配置相应的应用程序池。
4、安全设置:创建标准用户账户,避免使用管理员账户运行服务;定期更新系统和软件以保持安全;启用网络级别的安全策略,如IP限制和MAC地址过滤。
远程访问与管理
1、开启远程桌面服务:确保远程桌面服务已启动,并在防火墙中开放对应的端口。
2、获取远程访问凭证:使用管理员账户登录,生成远程访问凭证。
3、连接到VPS:使用RDP客户端输入服务器的IP地址和凭证信息,建立远程连接。
优化与监控
1、性能监视器:使用Windows内置的性能监视器跟踪资源使用情况,调整服务以确保最佳性能。
2、备份与恢复:定期创建系统状态和数据备份,以便在出现故障时能快速恢复。
3、日志记录:审核系统和应用日志,及时发现异常活动或错误。
常见问题处理
在搭建和使用VPS的过程中,你可能会遇到各种问题,如网络不稳定、服务意外停止等,这时需要根据具体情况进行排查和解决。
相关问题与解答
Q1: 如何在Windows VPS上安装MySQL数据库?
A1: 你可以通过Windows Server的Web平台安装器或者直接下载安装包来安装MySQL数据库。
Q2: Windows VPS是否支持多个网站托管?
A2: 是的,通过配置IIS,你可以在Windows VPS上托管多个网站,并为每个网站设置不同的应用程序池和配置。
Q3: 如何提高Windows VPS的安全性?
A3: 除了上述提到的安全措施外,你还可以使用安全基线配置、安装反干扰软件、设置复杂密码策略等方式来增强VPS的安全性。
Q4: 如果忘记了VPS的管理员密码怎么办?
A4: 可以利用重置密码工具或者联系服务提供商的帮助中心来重置忘记的管理员密码。
搭建Windows VPS是一个涉及多个步骤的过程,需要用户具备一定的技术知识和操作经验,通过上述指导,用户可以更加轻松地完成VPS的搭建和管理工作。











