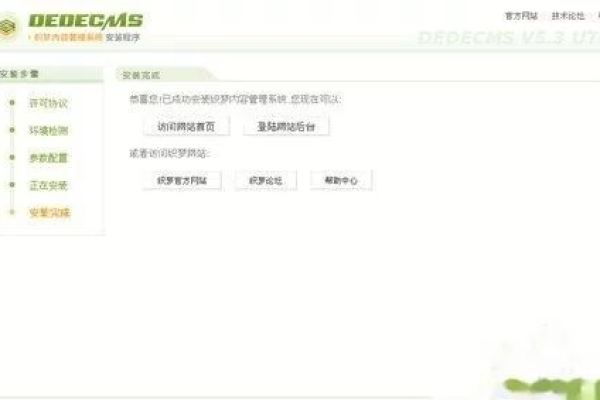dfs 分布式文件系统域名
- 行业动态
- 2025-04-05
- 2
分布式文件系统(Distributed File System,简称DFS)是一种将文件存储在多台计算机上的系统,并通过计算机网络进行访问,以下是对DFS的详细解析:
1、基本概念
定义:分布式文件系统是指文件系统管理的物理存储资源不一定直接连接在本地节点上,而是通过计算机网络与节点相连;或是若干不同的逻辑磁盘分区或卷标组合在一起而形成的完整的有层次的文件系统。
工作原理:分布式文件系统将数据分散存储在多个物理服务器上,每个节点负责存储一部分数据,通过计算机网络,各个节点之间可以进行数据通信和协作,共同完成对文件的访问和管理,用户可以通过统一的接口访问这些文件,就像访问本地文件一样简单方便。
2、组成部分
对象服务:对象服务是分布式文件系统中的一个重要组件,它负责管理文件的元数据和实际数据,元数据包括文件的属性、位置、大小等信息,而实际数据则是文件的内容本身。
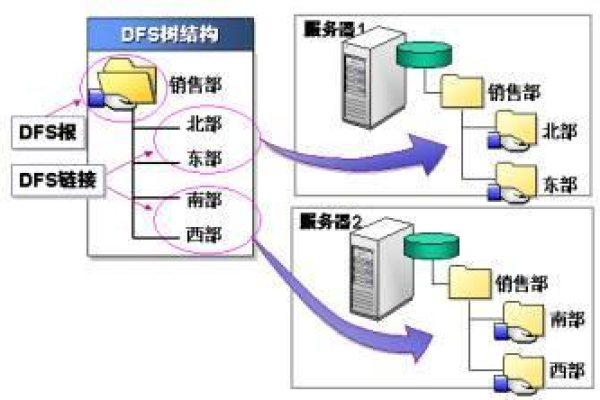
跟踪器(tracker):在FastDFS等分布式文件系统中,跟踪器负责调度来自客户端的请求,并在内存中记录所有存储组和存储服务器的信息状态,跟踪器的主要作用是在访问上起负载均衡的作用,确保数据能够均匀地分布在各个存储节点上。
存储节点(storage):存储节点是分布式文件系统中实际存储数据的节点,它们负责存储文件数据和文件属性,并响应客户端的读写请求。
3、特点
可扩展性:分布式文件系统应能够轻松扩展以支持更多的数据、用户和计算机,随着业务的增长和数据量的增加,可以通过添加更多的存储节点来扩展系统的存储能力和处理能力。
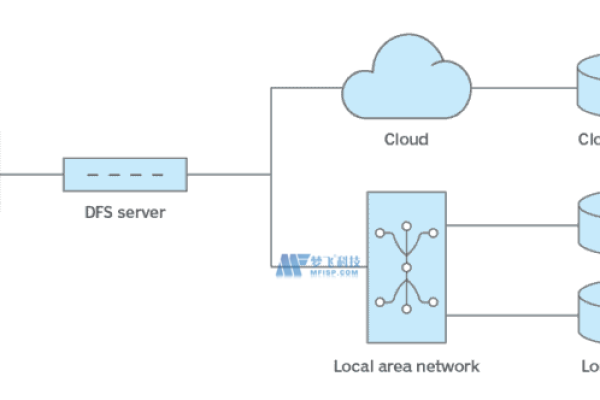
可靠性:分布式文件系统需要确保数据的持久性和可靠性,防止数据丢失或损坏,这通常通过数据冗余、备份、错误检测和纠正等技术来实现。
高性能:分布式文件系统应提供高效的文件访问性能,通过在网络中分布数据和请求,可以实现并行处理和负载均衡,从而提高系统的响应速度和吞吐量。
4、应用场景
云计算:在云计算环境中,分布式文件系统被广泛应用于存储和管理大规模的数据,通过分布式文件系统,云服务提供商可以实现数据的高效存储、快速访问和灵活扩展。
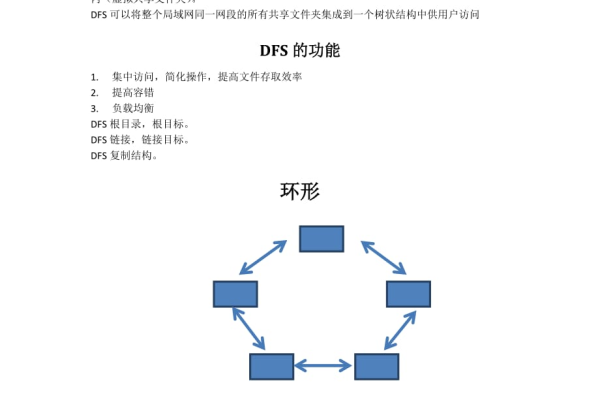
大数据处理:在大数据处理领域,分布式文件系统被用于存储和处理海量的数据,通过分布式文件系统,可以方便地对数据进行分割、合并和处理,提高数据处理的效率和准确性。
内容分发网络(CDN)分发网络中,分布式文件系统被用于缓存和分发内容,通过分布式文件系统,可以将热门内容缓存到离用户更近的节点上,从而加快内容的访问速度和提高用户体验。
分布式文件系统是一种高效、可靠且可扩展的文件存储解决方案,适用于多种场景和应用需求。