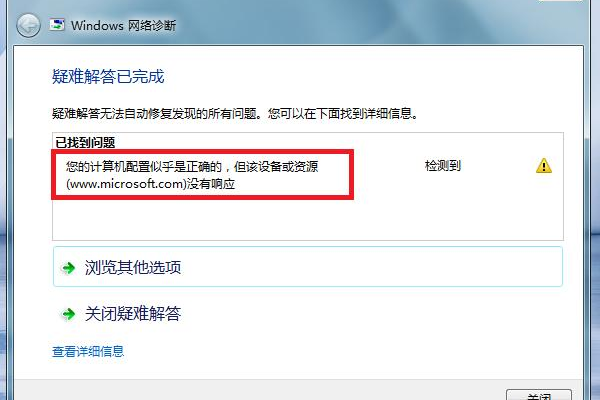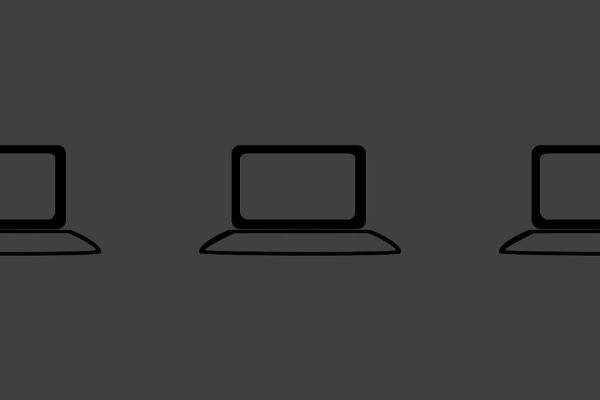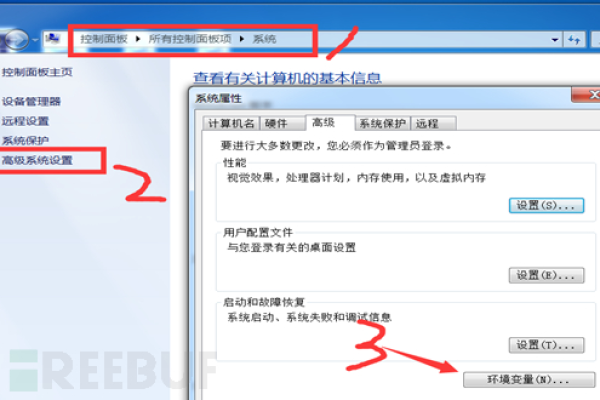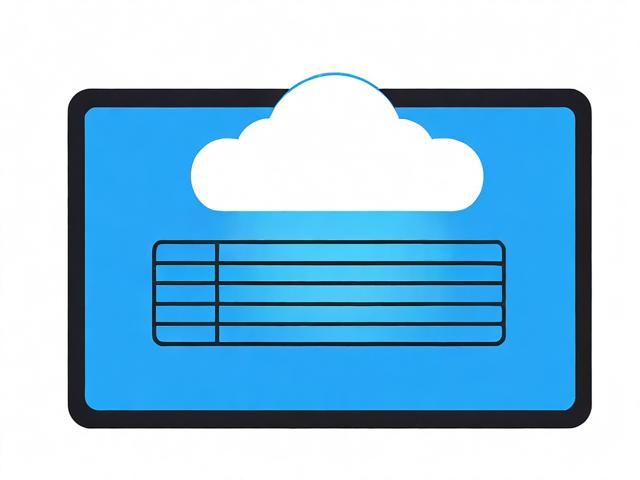从网络访问此计算机"中加入guest帐户
- 行业动态
- 2025-04-06
- 2
从网络访问此计算机中加入Guest帐户的详细步骤
在现代网络环境中,允许远程用户通过网络访问你的计算机可以极大地提高工作效率和协作能力,出于安全考虑,Windows操作系统默认情况下会禁用Guest账户,如果你需要启用Guest账户以允许其他用户通过网络访问你的计算机,以下是详细的操作步骤:
一、启用Guest账户
1、打开“运行”对话框
按下Win + R 键,打开“运行”对话框。
输入cmd,然后按Enter 键,打开命令提示符。
2、启用Guest账户
在命令提示符窗口中输入以下命令:
net user guest /active:yes
按Enter 键执行命令,这将启用Guest账户。
3、设置Guest账户密码(可选)
如果希望为Guest账户设置密码,可以在命令提示符中输入以下命令:
net user guest [YourPassword]
将[YourPassword] 替换为你希望设置的实际密码。
4、关闭命令提示符
完成上述操作后,关闭命令提示符窗口。
二、配置网络共享
1、打开“控制面板”
点击“开始”菜单,选择“控制面板”。
2、进入“网络和共享中心”
在控制面板中,找到并点击“网络和共享中心”。
3、更改高级共享设置
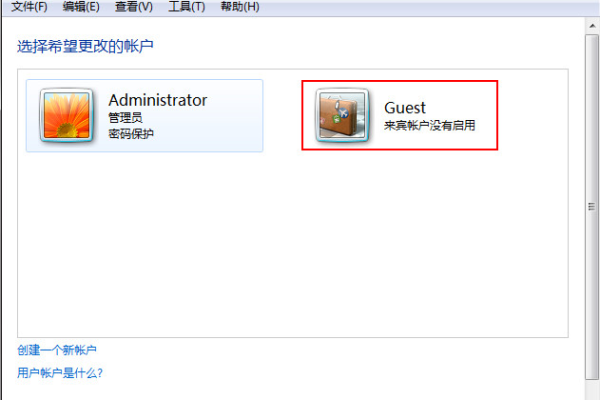
在左侧导航栏中,点击“更改高级共享设置”。
在“高级共享设置”窗口中,展开“专用”或“来宾或公用”部分(取决于你的网络类型)。
确保启用了“启用文件和打印机共享”选项。
启用“启用密码保护的共享”选项,以确保只有经过身份验证的用户才能访问共享资源。
4、添加共享文件夹
右键点击你想要共享的文件夹,选择“属性”。
在“共享”选项卡中,点击“高级共享”。
勾选“共享此文件夹”选项,并根据需要设置共享名称和权限。
点击“确定”保存设置。
三、防火墙设置
1、打开“Windows防火墙”
在“控制面板”中,找到并点击“Windows防火墙”。
2、允许远程桌面连接(可选)
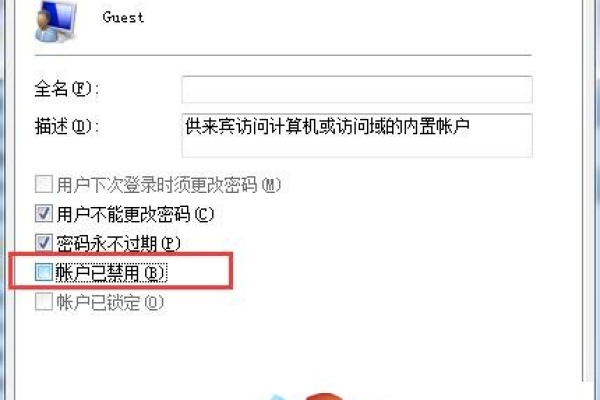
如果你希望允许远程用户通过远程桌面访问你的计算机,可以在“高级设置”中配置入站规则,允许远程桌面协议(RDP)的流量。
3、例外情况
在“例外”选项卡中,确保“文件和打印机共享”选项被勾选。
四、测试网络访问
1、从另一台计算机访问共享资源
在其他计算机上,按下Win + R 键,打开“运行”对话框。
输入以下格式的地址:
\[ComputerName][SharedFolder]
\MyComputerDocuments
按Enter 键,系统将提示你输入用户名和密码,使用Guest账户的凭据进行登录。
2、验证连接
如果一切设置正确,你应该能够看到并访问共享的资源。
相关问答FAQs
问题1:启用Guest账户是否会带来安全风险?
答:启用Guest账户确实会带来一定的安全风险,因为Guest账户通常具有有限的权限,但仍然可以用来访问共享资源,为了降低风险,建议采取以下措施:
为Guest账户设置强密码,并定期更换。
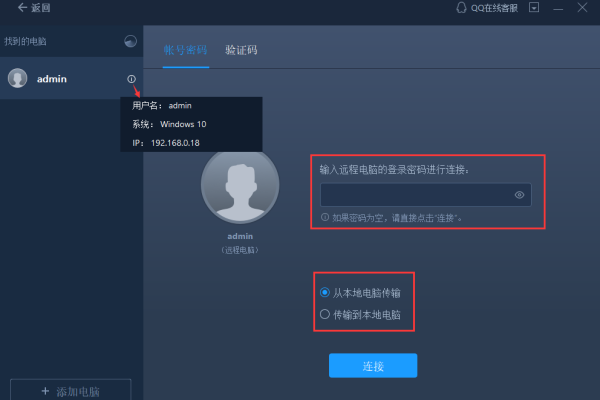
仅在必要时启用Guest账户,并在不需要时及时禁用。
限制Guest账户对敏感资源的访问权限。
启用防火墙和其他安全措施,以防止未经授权的访问。
问题2:如何禁用Guest账户?
答:要禁用Guest账户,可以按照以下步骤操作:
1、按下Win + R 键,打开“运行”对话框。
2、输入cmd,然后按Enter 键,打开命令提示符。
3、在命令提示符窗口中输入以下命令:
net user guest /active:no
4、按Enter 键执行命令,这将禁用Guest账户。
5、关闭命令提示符窗口。
通过以上步骤,你可以有效地启用或禁用Guest账户,并根据需要配置网络共享和安全设置,以平衡便利性和安全性。