delphi如何通过SFTP访问服务器
- 行业动态
- 2025-04-05
- 2
在Delphi中通过SFTP访问服务器,通常需要借助第三方组件或库来实现,以下是使用“Indy SFTP”组件的详细步骤:
1、选择并安装组件:
在Delphi中,有许多第三方组件可用于实现SFTP功能,如“Indy SFTP”等,可以从官方网站或其他可靠来源下载“Indy SFTP”组件的安装包。
双击组件的安装文件,按照安装向导中的说明进行操作,将组件添加到Delphi的组件库中。
2、创建新的应用程序:
打开Delphi开发环境,选择“File”菜单中的“New”选项,然后选择“VCL Forms Application”(如果是VCL应用程序)或“FireMonkey App”(如果是跨平台应用程序),创建一个新的项目。
3、配置SFTP连接参数:
在表单上放置一个“TIdSFTP”组件(如果使用的是“Indy SFTP”组件)。
设置“TIdSFTP”组件的属性,包括服务器地址(Host)、端口号(Port,默认为22)、用户名(Username)和密码(Password)等。
如果需要使用公钥与私钥认证机制,还需要设置相应的密钥文件路径和其他相关参数。
4、建立SFTP连接:
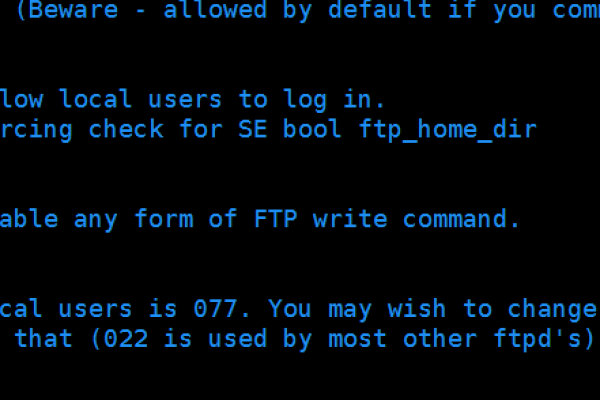
在代码中调用“TIdSFTP”组件的“Connect”方法来建立与服务器的SFTP连接。
SFTPClient.Host := 'your.server.address';
SFTPClient.Port := 22;
SFTPClient.Username := 'yourusername';
SFTPClient.Password := 'yourpassword';
SFTPClient.Connect;
5、执行SFTP操作:
上传文件:
使用“TIdSFTP”组件的“Put”方法来上传本地文件到服务器。
SFTPClient.Put('C:pathtolocalfile.txt', '/remote/path/to/file.txt');
其中第一个参数是本地文件的路径,第二个参数是远程服务器上的路径。
下载文件:
使用“TIdSFTP”组件的“Get”方法来从服务器下载文件到本地。
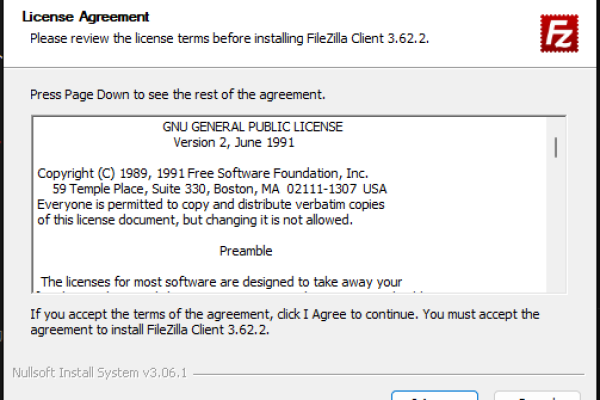
SFTPClient.Get('/remote/path/to/file.txt', 'C:pathtolocalfile.txt');
参数顺序与上传文件相反,第一个参数是远程服务器上的路径,第二个参数是本地文件的路径。
创建目录:
使用“TIdSFTP”组件的“MakeDirectory”方法来在服务器上创建目录。
SFTPClient.MakeDirectory('/remote/path/to/newdirectory');
删除文件或目录:
使用“TIdSFTP”组件的“Delete”方法来删除服务器上的文件或目录。
SFTPClient.Delete('/remote/path/to/file.txt');
6、断开SFTP连接:
在完成所有SFTP操作后,调用“TIdSFTP”组件的“Disconnect”方法来断开与服务器的连接。
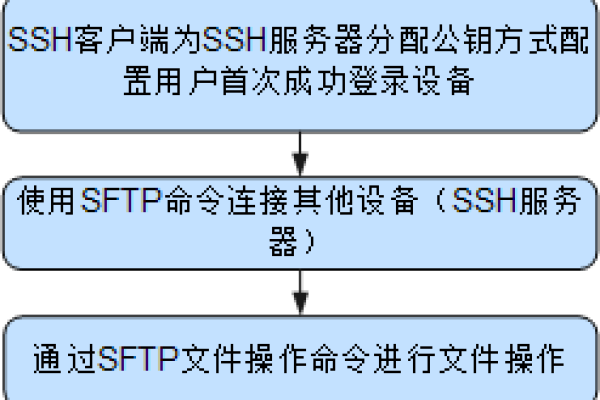
SFTPClient.Disconnect;
7、错误处理:
在进行SFTP操作时,可能会遇到各种错误,如网络问题、权限问题等,建议在代码中添加适当的错误处理逻辑,以便在出现问题时能够及时捕获并处理异常。
try
SFTPClient.Connect;
// 执行SFTP操作
except on E: Exception do
begin
ShowMessage('Error: ' + E.Message);
end;
通过以上步骤,可以在Delphi中使用“Indy SFTP”组件通过SFTP访问服务器,并执行各种SFTP操作,具体的实现细节可能会因使用的组件或库而有所不同,因此在实际应用中需要参考所选组件或库的官方文档。
相关问答FAQs
问:除了“Indy SFTP”组件外,还有哪些第三方组件可以用于在Delphi中通过SFTP访问服务器?
答:除了“Indy SFTP”组件外,还有许多其他第三方组件可用于在Delphi中通过SFTP访问服务器,如“SFTPSDK”、“TElSFTP”等,这些组件各有特点,可以根据具体需求选择合适的组件进行使用。
问:如何在Delphi中使用“Indy SFTP”组件实现公钥与私钥认证机制来连接SFTP服务器?
答:要在Delphi中使用“Indy SFTP”组件实现公钥与私钥认证机制来连接SFTP服务器,需要在配置SFTP连接参数时指定密钥文件路径和其他相关参数,需要设置“TIdSFTP”组件的“KeyFilePath”属性为私钥文件的路径,并根据需要设置其他相关属性,如“KeyPassphrase”(如果私钥有密码保护的话)等,在建立连接时,“Indy SFTP”组件会自动使用指定的私钥进行认证。















