deepin linux重装
- 行业动态
- 2025-04-02
- 2
1、准备工作
下载系统镜像:前往Deepin官方网站,根据您的设备选择合适的镜像版本(如x86_64架构)。
准备启动盘:准备一个容量至少8GB的空U盘,Windows用户推荐Rufus(支持多种格式),Linux用户推荐dd命令或Ventoy,将Deepin的ISO文件写入U盘。
备份重要数据:安装操作系统可能会格式化硬盘,确保提前备份重要文件。
2、设置BIOS/UEFI
进入BIOS/UEFI设置:重启电脑,在开机时按下对应的键(如Del、F2等,具体按键根据主板型号而定)进入BIOS/UEFI设置界面。
设置启动顺序:在BIOS/UEFI设置界面中,找到“Boot”或“Startup”选项,将U盘设置为第一启动项,保存设置并退出BIOS/UEFI设置界面。
3、开始安装
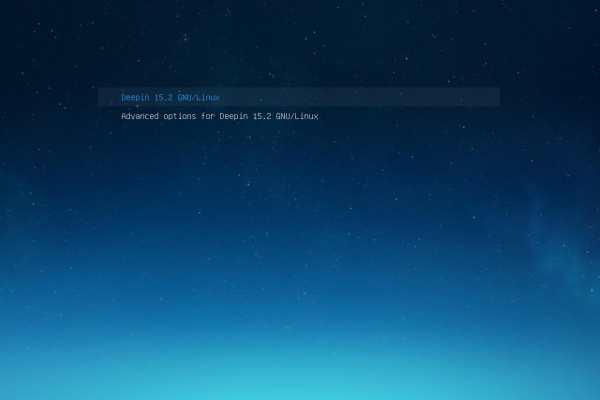
启动安装程序:将制作好的启动U盘插入电脑,重启电脑后会自动从U盘启动,进入Deepin安装界面。
选择语言:在安装界面中,选择您需要的语言,然后点击“继续”。
选择安装类型:Deepin提供了全盘安装和手动安装两种选项,全盘安装会格式化整块硬盘,只保留Deepin系统;手动安装可以自定义各分区的大小,实现Deepin和Windows双系统。
分区磁盘:如果选择手动安装,需要对磁盘进行分区,通常建议至少创建三个分区:根分区(/)、交换分区(swap)和用户分区(/home),您可以根据自己的需求调整分区大小。
选择安装位置:选择您要安装Deepin系统的分区,然后点击“安装”。
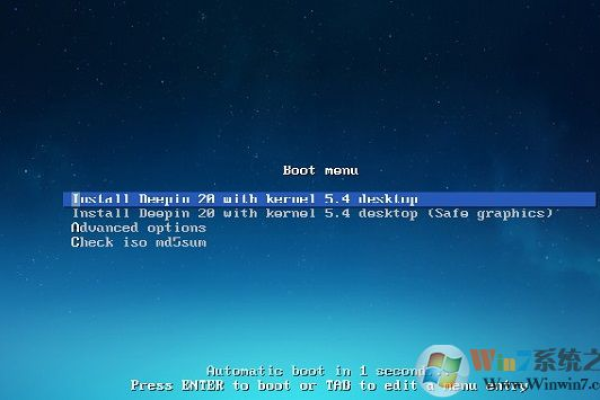
设置用户名和密码:在安装过程中,您需要设置用户名和密码,请记住这些信息,以便后续登录系统。
开始安装:点击“继续”,安装程序将开始复制文件并安装系统,这个过程可能需要一些时间,请耐心等待。
4、完成安装
重启系统:安装完成后,点击“重启”按钮重启电脑。
配置系统:重启后,您将看到Deepin系统的登录界面,输入您设置的用户名和密码,登录系统,首次登录后,您可以根据需要进行一些基本的配置,如更新系统、安装软件等。

以下是两个关于Deepin Linux重装的常见问题及解答:
1、问:重装Deepin Linux会丢失数据吗?
答:是的,重装Deepin Linux可能会导致数据丢失,在重装之前,请务必备份重要数据到外部存储设备或其他安全的位置。
2、问:如何制作Deepin Linux的启动盘?
答:可以使用Rufus等工具制作Deepin Linux的启动盘,具体步骤如下:下载Rufus工具,并将U盘插入电脑,打开Rufus工具,选择下载的Deepin Linux镜像文件和U盘,点击“开始”按钮,等待制作过程完成。









