dhcp win7 无线网络
- 行业动态
- 2025-04-05
- 4
在Win7系统中,使用DHCP(动态主机配置协议)连接无线网络是一种常见的网络配置方式,以下是详细的步骤和相关说明:
1、打开控制面板:
点击任务栏左下角的“开始”按钮,然后选择“控制面板”。
2、进入网络和共享中心:
在控制面板中,找到并点击“网络和共享中心”。
3、设置新的连接或网络:
在网络和共享中心窗口中,点击“设置新的连接或网络”。
4、选择无线连接方式:
在弹出的“设置连接或网络”向导中,选择“否”创建新连接,然后点击“下一步”。
在连接方式窗口中,选择“无线”选项,然后点击“下一步”。
5、搜索可用无线网络:
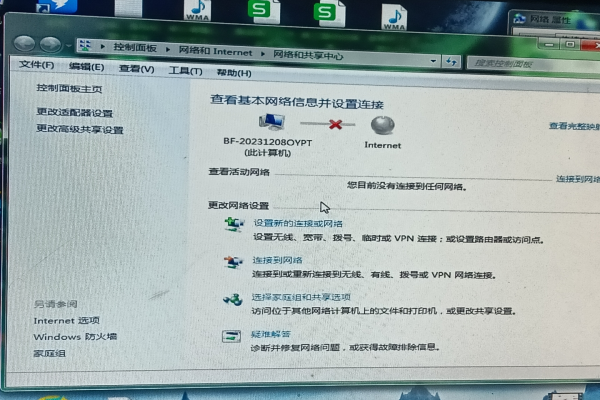
Win7系统会自动搜索附近的无线网络,从列表中选择你要连接的无线网络,然后点击“连接”。
6、输入网络密钥:
如果所选的无线网络需要密码,会弹出一个窗口要求输入网络密钥(即密码),输入正确的密码后,点击“确定”。
7、完成连接:
一旦密码验证通过,Win7系统将自动连接到该无线网络,任务栏右下角的网络图标会显示已连接状态。
8、检查IP地址分配:
连接成功后,可以通过以下步骤检查是否成功获取到IP地址:
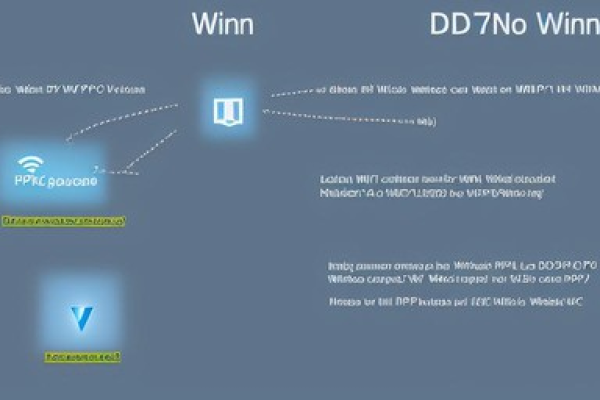
打开“网络和共享中心”。
点击已连接的无线网络名称。
在弹出的窗口中,查看“IPv4 地址”字段,如果显示了一串数字(如192.168.x.x),则表示已经成功获取到IP地址。
9、常见问题及解决方法:
无法找到无线网络:确保无线网卡已启用,并且电脑处于无线网络覆盖范围内,如果无线网卡未启用,可以按照以下步骤操作:
打开“控制面板”,点击“网络和Internet”,然后点击“网络连接”。
右键单击“无线网络连接”,选择“启用”。
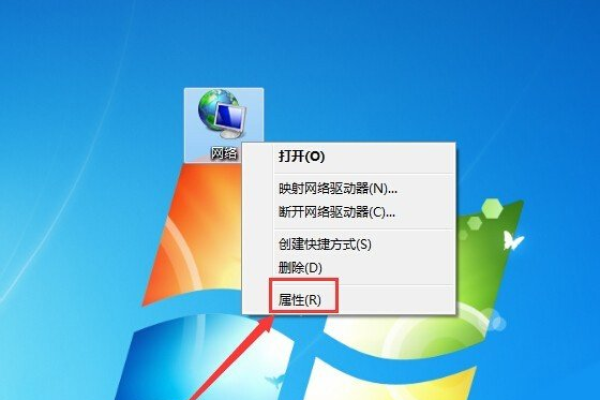
无法连接到无线网络:检查无线网络密码是否正确,或者尝试重新启动电脑和无线路由器。
获取不到IP地址:可能是DHCP服务器出现问题,可以尝试重启路由器或联系网络管理员。
通过以上步骤,你应该能够在Win7系统中顺利地使用DHCP连接到无线网络,如果遇到任何问题,可以参考上述解决方法进行排查和修复。
FAQs
1、问:为什么我的Win7系统找不到任何无线网络?
答:这可能是由于无线网卡未启用或电脑未处于无线网络覆盖范围内,请确保无线网卡已启用,并尝试将电脑移动到更接近无线路由器的位置。
2、问:我输入了正确的无线网络密码,但仍然无法连接,该怎么办?
答:请确保密码大小写正确,并且没有多余的空格,尝试重新启动电脑和无线路由器,有时候这可以解决连接问题,如果问题依旧存在,建议检查路由器设置或咨询网络管理员。









