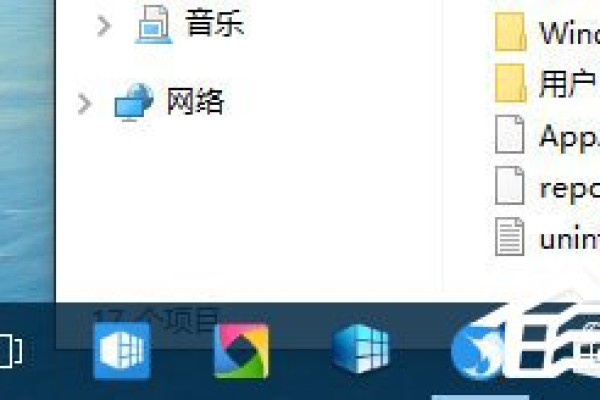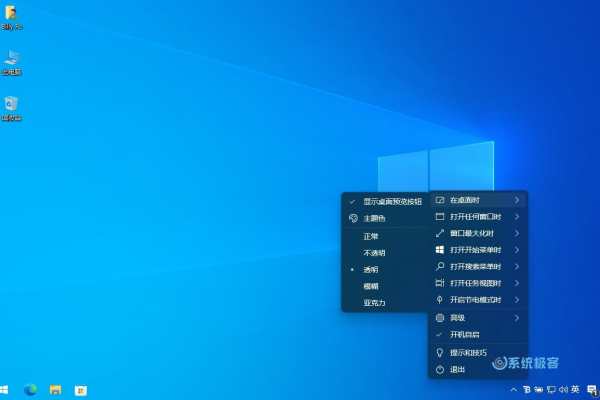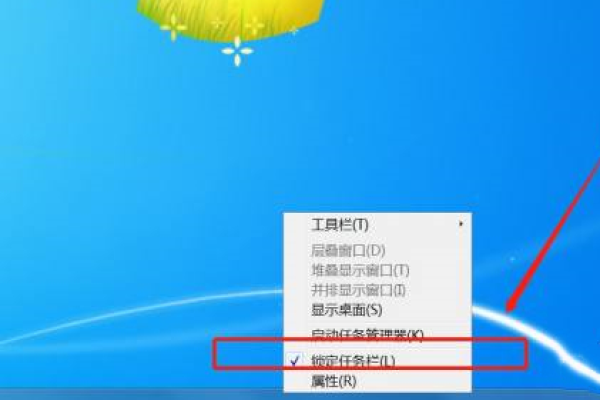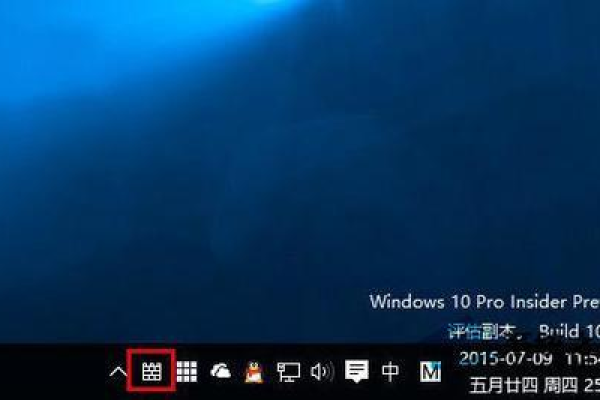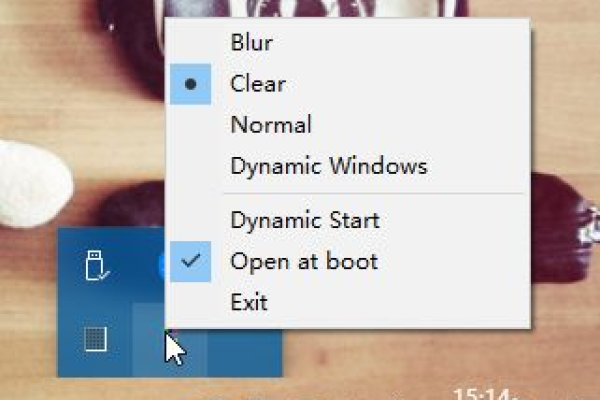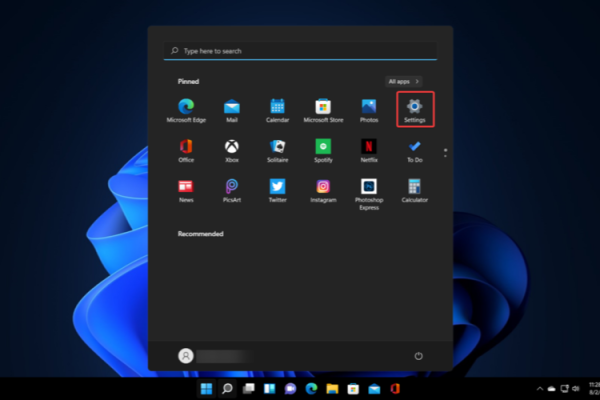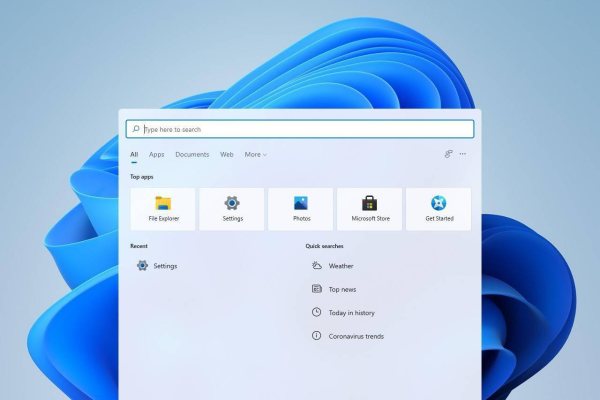在Windows 10中如何创建更透明的任务栏
- 行业动态
- 2023-12-29
- 1
您可以通过以下步骤在Windows 10中创建更透明的任务栏:,,1. 打开“设置”应用程序。,2. 点击“个性化”。,3. 点击“ 任务栏”。,4. 在“透明效果”下,选择“始终”。,5. 如果您的电脑支持OLED,则可以选择“使用OLED任务栏透明度”。
在Windows 10中如何创建更透明的任务栏
随着Windows 10的普及,越来越多的用户开始使用这款操作系统,有些用户可能会对Windows 10的任务栏感到不满意,觉得它不够透明或者太突兀,在Windows 10中如何创建更透明的任务栏呢?本文将为大家详细介绍这一操作方法。
设置任务栏透明度
1、打开“设置”应用
点击屏幕左下角的“开始”按钮,然后点击右侧的“设置”图标,以打开“设置”应用。
2、进入“个性化”设置
在“设置”应用中,点击左侧的“个性化”选项。
3、打开“任务栏设置”
在“个性化”设置中,找到并点击“任务栏”选项。
4、调整任务栏透明度
在“任务栏设置”页面中,找到“任务栏透明度”选项,可以通过滑块调整任务栏的透明度,将滑块向右移动一点,任务栏就会变得更透明。
5、保存设置
完成上述操作后,记得点击页面底部的“保存”按钮,以保存你刚刚所做的设置。
自定义任务栏图标大小和位置
1、打开“设置”应用
如上所述,点击屏幕左下角的“开始”按钮,然后点击右侧的“设置”图标,以打开“设置”应用。
2、进入“个性化”设置
在“设置”应用中,点击左侧的“个性化”选项。
3、打开“任务栏设置”
在“个性化”设置中,找到并点击“任务栏”选项。
4、调整任务栏图标大小和位置
在“任务栏设置”页面中,找到“任务栏图标大小和位置”选项,可以通过滑动滑块调整任务栏图标的大小,通过拖动图标来调整它们的位置,你还可以选择是否显示桌面上的空白区域。
5、保存设置
完成上述操作后,记得点击页面底部的“保存”按钮,以保存你刚刚所做的设置。
关闭任务栏预览功能(可选)
如果你觉得任务栏上的窗口预览功能影响了视觉效果,可以关闭它,请按照以下步骤操作:
1、打开“设置”应用
如上所述,点击屏幕左下角的“开始”按钮,然后点击右侧的“设置”图标,以打开“设置”应用。
2、进入“个性化”设置
在“设置”应用中,点击左侧的“个性化”选项。
3、打开“任务栏设置”
在“个性化”设置中,找到并点击“任务栏”选项。
4、关闭任务栏预览功能(可选)
在“任务栏设置”页面中,找到并勾选“关闭窗口预览时显示标签”,以关闭任务栏上的窗口预览功能,如果你不想完全关闭这个功能,也可以选择只关闭某些应用程序的预览功能,你可以勾选“仅在活动窗口上启用预览”,这样只有当前活动的窗口才会显示预览。
5、保存设置
完成上述操作后,记得点击页面底部的“保存”按钮,以保存你刚刚所做的设置。
本站发布或转载的文章及图片均来自网络,其原创性以及文中表达的观点和判断不代表本站,有问题联系侵删!
本文链接:http://www.xixizhuji.com/fuzhu/350598.html