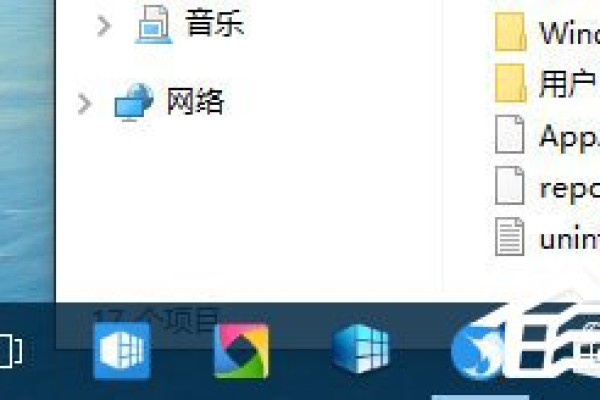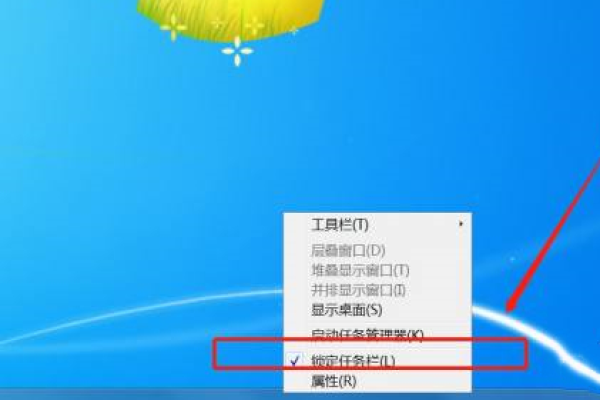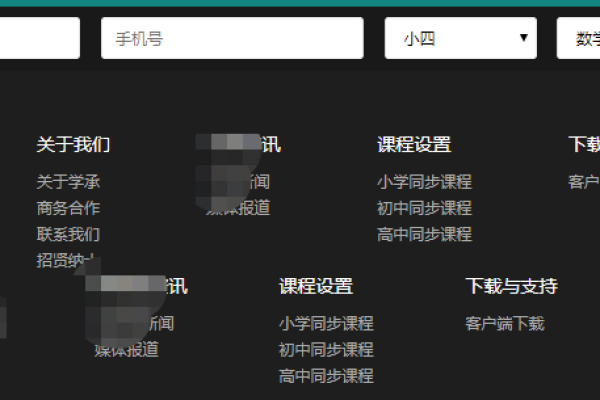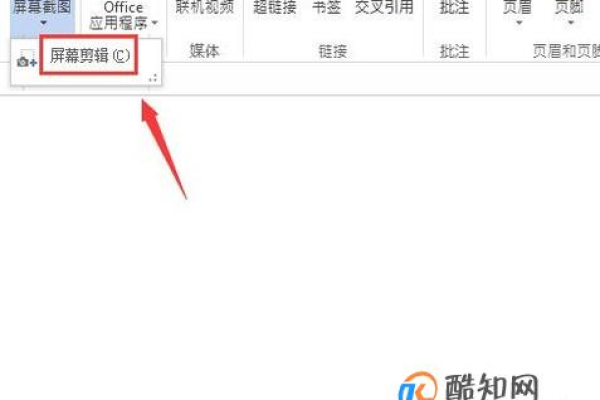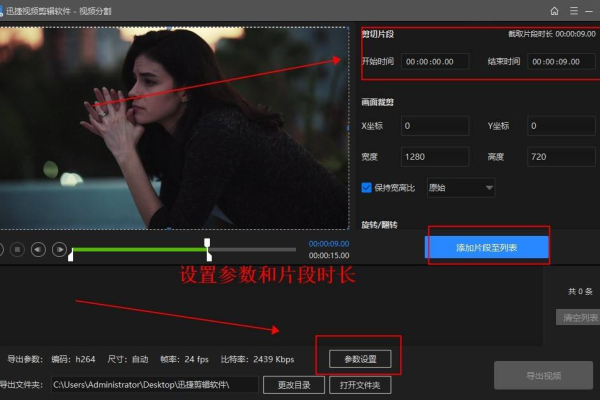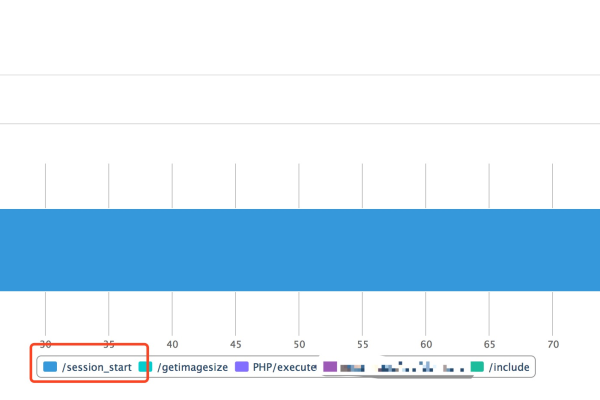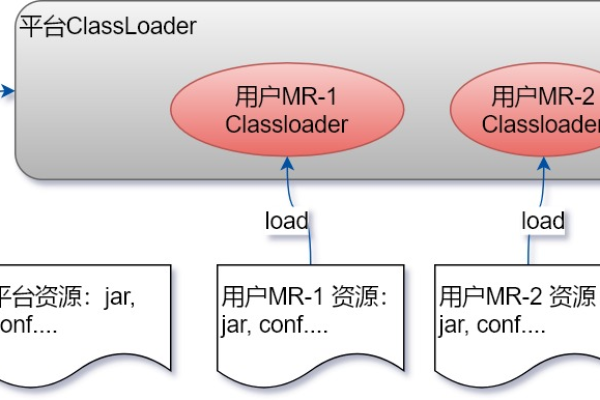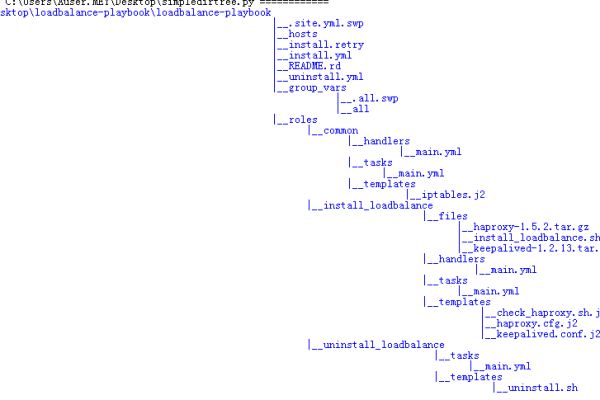如何截取任务栏
- 行业动态
- 2023-12-29
- 2
您可以使用快捷键“Print Screen SysRq”来截取整个屏幕,然后使用画图或其他程序打开截图并将其粘贴到您需要的位置。
在Windows 10中的任务栏上获取截图工具的方法非常简单,我们需要了解Windows 10自带了一个名为“Snip & Sketch”的截图工具,它位于任务栏的通知区域,以下是获取和使用“Snip & Sketch”截图工具的详细步骤:
1. 打开“Snip & Sketch”截图工具
要打开“Snip & Sketch”截图工具,只需在任务栏上找到一个类似于矩形或圆圈的图标,这个图标通常位于通知区域的右侧,单击该图标即可打开截图工具。
2. 选择截图模式
打开“Snip & Sketch”截图工具后,你会看到三个不同的截图模式:矩形、自由形状和全屏,你可以根据需要选择相应的模式进行截图。
矩形模式:此模式下,你需要手动拖动鼠标来绘制一个矩形区域,Snip & Sketch”会自动截取该区域内的屏幕内容。
自由形状模式:此模式下,你可以自由绘制一个任意形状的截图区域,Snip & Sketch”会自动截取该区域内的屏幕内容。
全屏模式:此模式下,只需按F12键,即可截取整个屏幕的内容。
3. 编辑截图
在选择了截图模式并截取了屏幕内容后,你可以使用工具栏上的选项对截图进行编辑,你可以调整截图的大小、旋转图片、添加文字等。
4. 保存截图
完成截图编辑后,你可以将截图保存到计算机上,点击工具栏上的“保存”按钮(一个类似于磁盘的图标),然后选择保存位置和文件名,最后点击“保存”按钮即可。
现在,我们已经了解了如何在Windows 10中的任务栏上获取和使用“Snip & Sketch”截图工具,接下来,我们来看一些与本文相关的问题及解答:
问题1:如何关闭“Snip & Sketch”截图工具?
答案:要关闭“Snip & Sketch”截图工具,只需在任务栏上找到该工具的图标,然后右键单击它,选择“退出”,或者直接按键盘上的Alt + F4组合键即可关闭。
问题2:如何在“Snip & Sketch”截图工具中截取当前活动窗口的截图?
答案:要在“Snip & Sketch”截图工具中截取当前活动窗口的截图,请按F12键进入全屏模式,然后按下Ctrl + Shift + S组合键(或者右键单击截图并选择“复制图像为剪贴板”),接着,打开一个支持图片粘贴的应用程序(如Word或PowerPoint),将剪贴板中的截图粘贴到应用程序中即可。
问题3:如何截取屏幕上的特定区域?
答案:要在“Snip & Sketch”截图工具中截取屏幕上的特定区域,请先选择矩形或自由形状模式,按照以下步骤操作:
1、在任务栏上找到“Snip & Sketch”图标并单击它以打开截图工具。
2、在截图工具中选择矩形或自由形状模式。
3、按住鼠标左键并拖动鼠标以绘制一个矩形或自由形状区域。
4、释放鼠标左键后,“Snip & Sketch”会自动截取该区域内的屏幕内容。
5、按照上述步骤继续操作,直到你完成了所需的所有截图。
6、点击工具栏上的“保存”按钮以保存截图。
问题4:“Snip & Sketch”截图工具是否支持多屏幕?
答案:是的,Windows 10中的“Snip & Sketch”截图工具支持多屏幕截图,要实现这一功能,请确保你的计算机连接了多个显示器,在任务栏上找到“Snip & Sketch”图标并单击它以打开截图工具,接下来,按照上述步骤操作,但在选择矩形或自由形状模式时,请确保你选择了正确的屏幕(通常是第二个屏幕)。
本站发布或转载的文章及图片均来自网络,其原创性以及文中表达的观点和判断不代表本站,有问题联系侵删!
本文链接:http://www.xixizhuji.com/fuzhu/350582.html