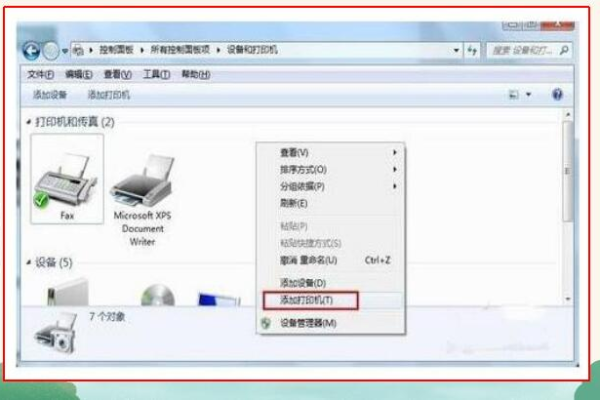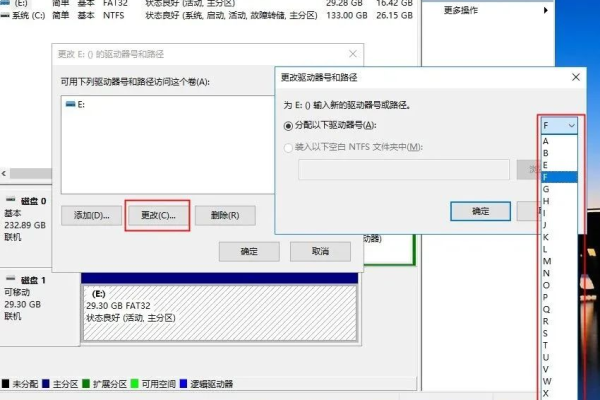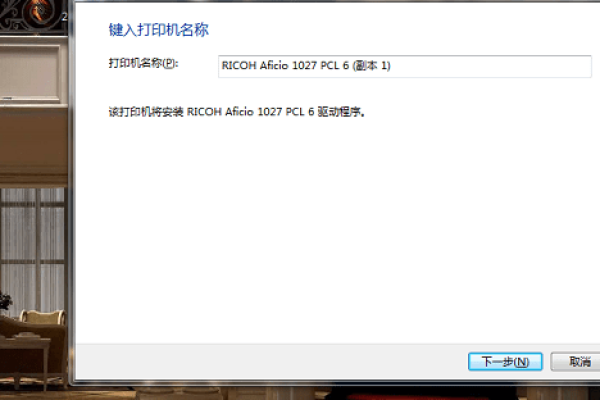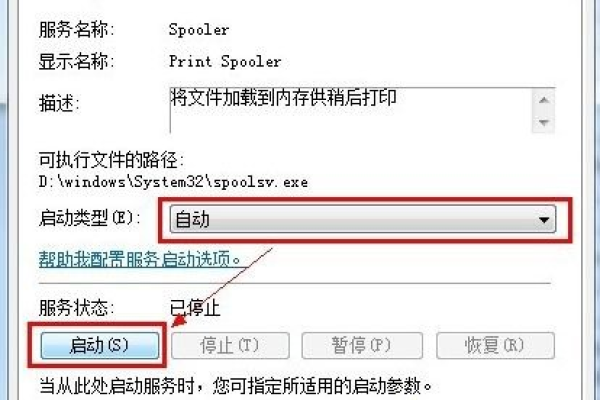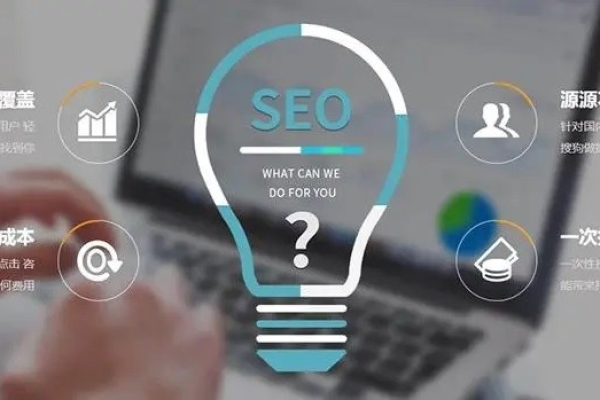怎样在Windows 10上使用Windows Update目录驱动程序安装打印机
- 行业动态
- 2023-12-29
- 1
您可以通过以下步骤在Windows 10上使用Windows Update目录驱动程序安装打印机:,,1. 打开Windows更新目录。,2. 在搜索框中键入打印机的型号,然后单击搜索按钮。,3. 单击与您的打印机匹配的驱动程序的下载按钮。,4. 单击* .cab链接下载驱动程序。,5. 完成这些步骤后,设备驱动程序包将在您的计算机上的“ .cab”容器中下载,您必须先提取该容器,然后才能设置打印机。
Windows Update目录驱动程序简介
Windows Update目录驱动程序是Windows 10中用于自动更新和安装打印机驱动程序的一种方法,它通过访问Windows Update服务器上的在线驱动程序库来查找并安装最新的打印机驱动程序,从而确保用户始终使用最新的、兼容的驱动程序,这种方法不仅方便快捷,而且能够自动处理驱动程序的下载、安装和更新,大大减轻了用户的负担。
在Windows 10上使用Windows Update目录驱动程序安装打印机的方法
1、打开“设置”应用
点击“开始”按钮,然后在搜索框中输入“设置”,点击搜索结果中的“设置”应用图标,以打开“设置”应用。
2、进入“设备”>“打印机和扫描仪”
在“设置”应用的左侧导航栏中,点击“设备”图标,然后在下拉菜单中选择“打印机和扫描仪”。
3、添加打印机或扫描仪
在“打印机和扫描仪”页面中,点击右侧的“添加打印机或扫描仪”按钮,然后按照提示操作,将要安装的打印机连接到计算机上。
4、选择“Windows Update目录驱动程序”
在添加打印机过程中,系统会自动搜索可用的驱动程序,当找到一个合适的驱动程序时,点击“下一步”,此时,系统会询问您是否希望使用Windows Update目录驱动程序来安装该打印机,请勾选“是,使用Windows Update目录驱动程序自动下载并安装最新的驱动程序”,然后点击“下一步”。
5、等待驱动程序安装完成
系统会自动访问Windows Update服务器上的在线驱动程序库,查找并下载与您的打印机兼容的最新驱动程序,安装过程可能需要一些时间,请耐心等待。
6、完成安装并测试打印机
安装完成后,您可以按照屏幕上的提示对打印机进行配置和测试,确保其正常工作。
常见问题与解答
1、如何解决Windows Update目录驱动程序无法找到合适的驱动程序的问题?
答:请确保您的计算机已连接到互联网,并且具有访问Windows Update服务器的能力,您还可以尝试手动下载并安装适用于您打印机型号的最新驱动程序。
2、如果我在Windows Update目录驱动程序中找不到我的打印机型号,该怎么办?
答:这可能是由于您的打印机型号尚未被列入Windows Update目录驱动程序的在线驱动程序库,您可以尝试联系打印机制造商,获取官方支持和驱动程序;或者考虑使用其他第三方驱动程序更新工具。
3、Windows Update目录驱动程序是否总是提供最新、最兼容的驱动程序?
答:虽然Windows Update目录驱动程序通常会提供最新、最兼容的驱动程序,但也不能保证100%的情况,建议您定期检查并更新自己的打印机驱动程序,以确保其始终处于最佳状态。
4、我是否可以使用其他方法来安装和管理打印机?
答:当然可以,除了使用Windows Update目录驱动程序外,您还可以尝试以下方法来安装和管理打印机:使用光盘或U盘中的驱动程序文件手动安装;从打印机制造商的官方网站下载并安装最新的驱动程序;使用第三方驱动程序更新工具(如Driver Booster)等。
本站发布或转载的文章及图片均来自网络,其原创性以及文中表达的观点和判断不代表本站,有问题联系侵删!
本文链接:http://www.xixizhuji.com/fuzhu/350549.html