AI应用开发新年优惠活动
- 行业动态
- 2025-03-14
- 1
AI 应用开发新年优惠活动
一、活动主题
“智启新程,AI 应用开发优惠盛宴”
二、活动目的
在新年伊始,为鼓励更多开发者和企业投身于 AI 应用开发领域,提升市场活力与创新力,特推出本次优惠活动,旨在降低开发成本,助力用户开启高效、智能的应用开发之旅。
三、活动时间
[具体活动开始时间]-[具体活动结束时间]
四、优惠内容详情
| 优惠项目 | 原价(元) | 优惠后价格(元) | 优惠幅度 | 适用对象 |
| AI 算法模型训练平台基础套餐(包含 100 小时训练时长、5GB 数据存储空间) | 5000 | 3000 | 40% | 个人开发者、初创企业(成立 2 年内)、高校科研团队 |
| 高级 AI 图像识别开发包(含 500 次 API 调用、多种图像预处理功能) | 8000 | 4800 | 40% | 所有有图像识别开发需求的企业与开发者 |
| 自然语言处理引擎订阅服务(季度版,支持多语言分析、情感识别等功能) | 6000 | 3600 | 40% | 从事文本数据处理、智能客服开发的企业与个人 |
| AI 语音合成与识别一体化解决方案(含 200 分钟语音合成、300 分钟语音识别时长) | 7000 | 4200 | 40% | 有语音交互功能开发需求的各类开发者 |
五、参与方式
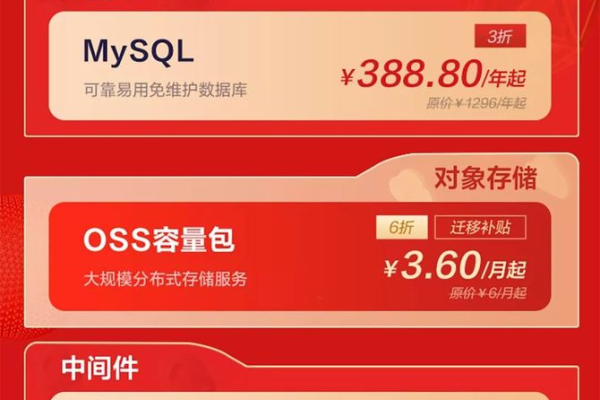
1、注册登录:参与者需在活动官方平台([平台网址])完成注册登录流程,填写真实有效的个人信息与企业信息(若适用)。
2、选择优惠套餐:根据自身开发需求,在活动页面浏览并选择合适的 AI 应用开发优惠套餐,点击“立即购买”按钮。
3、支付与激活:按照系统提示完成支付流程,支付成功后,系统将自动激活所选优惠套餐,用户即可开始使用相关 AI 开发资源与服务。
六、活动规则说明
1、本次活动优惠价格仅限在活动期间内有效,活动结束后恢复原价销售。
2、每个用户或企业限购每个优惠套餐 1 次,不得重复购买或反面囤积。

3、优惠套餐的使用期限自激活之日起计算,具体时长根据不同套餐而定,逾期未使用部分将自动作废。
4、如发现用户存在违规操作、虚假信息等行为,主办方有权取消其活动资格,并保留追究法律责任的权利。
七、技术支持与售后服务
1、在活动期间及优惠套餐使用过程中,我们将提供 7×24 小时专业技术支持服务,用户可通过在线客服、电话热线([电话号码])等方式随时联系我们的技术支持团队,获取关于 AI 应用开发的技术指导与问题解答。
2、针对购买高级套餐的用户,我们将提供免费的一对一技术咨询服务,协助用户制定个性化的 AI 应用开发方案,确保用户能够充分利用所购资源与服务,实现高效开发目标。
八、相关问题与解答

问题 1:如果我是个人开发者,没有企业资质,能否参加本次活动?
答:可以,本次活动面向个人开发者、初创企业、高校科研团队以及各类有 AI 应用开发需求的企业开放,只要您按照活动要求完成注册登录流程,即可参与选购优惠套餐。
问题 2:优惠套餐的使用期限是多久?是否可以延长?
答:不同优惠套餐的使用期限有所不同,具体时长在活动页面的套餐详情表中已明确标注,一般情况下,使用期限自套餐激活之日起计算,目前活动规则中暂不支持自行延长使用期限,建议您在购买前仔细评估自身开发需求与时间安排,合理选择套餐,如果您在套餐使用期限内确实无法完成开发任务,可提前与我们客服团队沟通,我们将根据实际情况为您提供可能的解决方案或建议。
希望本次 AI 应用开发新年优惠活动能为您的开发之路带来助力,如有任何疑问,欢迎随时联系我们!







