服务器变成云盘
- 行业动态
- 2025-04-05
- 2
详细解析与常见问题解答
一、概念理解
(一)服务器
服务器是一种高性能的计算机,它通过网络对外提供服务,比如运行应用程序、存储和处理数据等,它可以为多个客户端提供各种服务,像常见的网站服务器,能响应用户对网站的访问请求,处理业务逻辑并返回相应的网页内容。
(二)云盘
云盘是云计算技术的一个应用,它是基于网络的在线存储服务,用户可以通过互联网将本地的文件上传到云盘的存储空间进行保存,并且能在有网络连接的情况下,从不同的设备(如电脑、手机等)随时随地访问这些文件,实现文件的共享和管理。
二、服务器变成云盘的过程
(一)硬件基础准备
1、存储设备升级
| 项目 | 传统服务器存储 | 云盘服务器存储要求 | 说明 |
| 硬盘类型 | 普通机械硬盘或小容量固态硬盘 | 大容量固态硬盘(SSD)或高速磁盘阵列 | 云盘需要快速响应大量用户的读写请求,大容量高速存储设备能保障性能。 |
| 存储容量扩展 | 有限,根据服务器自身配置 | 可弹性扩展,支持添加存储节点 | 要满足众多用户存储需求,需具备灵活扩展存储容量的能力。 |
2、网络设备优化
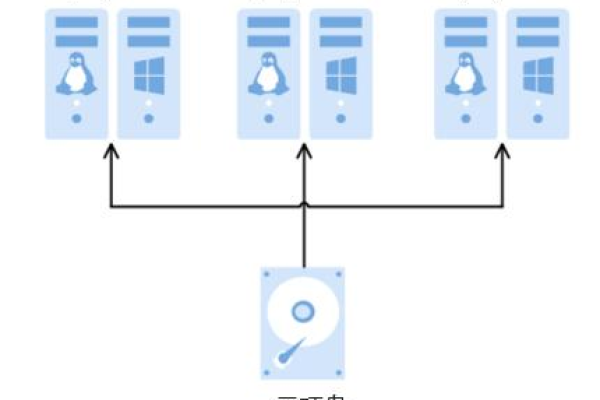
| 项目 | 传统服务器网络 | 云盘服务器网络要求 | 说明 |
| 网络带宽 | 一般根据业务需求配置,相对固定 | 高带宽、低延迟的网络连接(如千兆以太网、万兆光纤等) | 大量用户同时上传下载文件,需要高速稳定的网络来保障数据传输速度。 |
| 网络冗余 | 部分有简单冗余配置 | 多重网络冗余(如多条上行链路、冗余交换机等) | 确保网络的高可用性,避免单点故障影响云盘服务。 |
(二)软件系统搭建
1、操作系统选择与配置
通常选用稳定性高、安全性好的操作系统,如Linux系列(CentOS、Ubuntu Server等),对操作系统进行安全加固,如关闭不必要的服务、设置严格的用户权限等,以保障云盘系统的安全运行。
2、云盘软件安装与配置
有多种开源或商业的云盘软件可供选择,如Nextcloud、Seafile等,安装后需要根据实际需求进行配置,包括设置存储路径、用户管理、权限分配等功能,在用户管理方面,要能够创建不同角色的用户(管理员、普通用户等),并为每个用户分配合适的存储空间和访问权限。
三、服务器变成云盘的优势
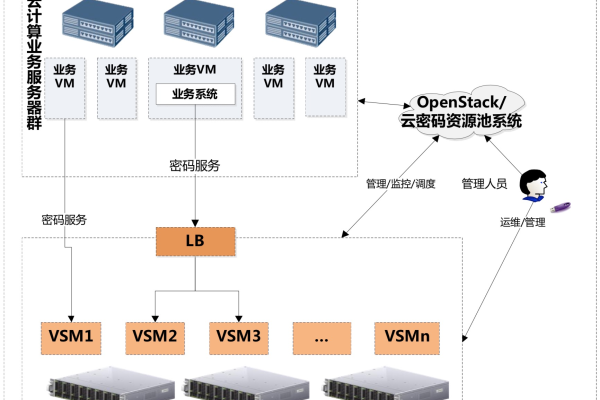
(一)便捷性
| 优势 | 描述 |
| 随时随地访问 | 只要有网络连接,用户可以通过手机、电脑等设备在任何地点访问云盘上的文件,无需携带存储设备。 |
| 多设备同步 | 用户可以在不同设备上对同一文件进行修改,云盘会自动同步更新,保证各设备上文件的一致性。 |
(二)成本效益
| 优势 | 描述 |
| 硬件成本降低 | 对于个人或小型企业来说,不需要购买昂贵的大容量存储设备,只需利用云盘服务提供商的基础设施即可满足存储需求。 |
| 维护成本低 | 云盘服务提供商负责硬件的维护、升级和安全管理等工作,用户无需投入过多的人力和物力进行维护。 |
四、服务器变成云盘的应用场景
(一)个人应用
个人用户可以用云盘存储照片、视频、文档等文件,方便在不同设备间共享和备份,在手机上拍摄的照片可以自动上传到云盘,然后在电脑上进行编辑和整理。
(二)企业应用
企业内部可以使用云盘进行文件共享和协作办公,不同部门的员工可以将自己的工作文件上传到云盘的特定文件夹中,方便团队成员之间的交流和合作,企业管理员可以对云盘进行统一管理,设置用户权限和存储配额等。
五、相关问题与解答
(一)问题:服务器变成云盘后,如何保证数据的安全性?

答:从多个方面来保证数据安全,在数据传输过程中,采用加密协议(如SSL/TLS)对数据进行加密,防止数据在传输过程中被窃取或改动,在存储方面,对数据进行冗余存储,如采用RAID技术或分布式存储系统,确保即使部分存储设备出现故障,数据也不会丢失,云盘服务提供商会采取严格的访问控制措施,只有经过授权的用户才能访问和操作数据,还会定期进行数据备份,以应对可能出现的数据灾难。
(二)问题:如果云盘服务器出现故障,会对用户造成什么影响?如何减少这种影响?
答:如果云盘服务器出现故障,可能会导致用户无法正常访问云盘上的文件,影响用户的工作和生活,为了减少这种影响,云盘服务提供商通常会采取一系列措施,会有冗余的服务器和存储设备,当一台服务器出现故障时,其他服务器可以自动接管其工作,保证服务的连续性,会建立完善的监控和预警系统,及时发现服务器的异常情况,并在故障发生前采取预防措施,会定期对服务器进行维护和升级,提高服务器的稳定性和可靠性。









