deepinlinux驱动
- 行业动态
- 2025-04-05
- 3
Deepin Linux 驱动支持较为全面,其内核基于 Linux Kernel 并集成了常见的开源驱动。对于一些专有硬件,可通过第三方源或手动编译安装闭源驱动来获得更好的硬件兼容性和性能表现。
在Deepin Linux系统中,驱动的安装和管理是确保系统硬件正常运行的关键步骤,以下是关于Deepin Linux驱动的详细内容:
1、显卡驱动
自动安装:Deepin Linux通常会在安装过程中自动检测并安装大多数硬件的驱动,包括显卡驱动,对于NVIDIA和AMD等常见显卡,系统可能会尝试使用开源的Nouveau(NVIDIA)或Radeon(AMD)驱动,这些开源驱动能够提供基本的图形显示功能,但可能无法发挥显卡的全部性能。
手动安装NVIDIA驱动:如果需要安装NVIDIA的闭源驱动以获得更好的性能,可以通过以下步骤进行,打开终端并输入以下命令更新软件包列表:
“`bash

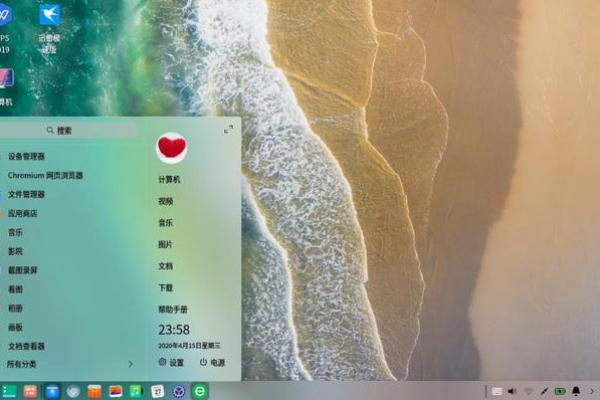
sudo apt update
添加NVIDIA的官方PPA(个人软件包档案):
```bash
sudo add-apt-repository ppa:graphics-drivers/ppa
再次更新软件包列表以包含新的PPA:
“`bash
sudo apt update
安装推荐的NVIDIA驱动:
```bash
sudo apt install nvidia-driver-XXX
XXX应替换为具体的驱动版本号,如470、510等,安装完成后,需要重启系统以使驱动生效。
检查驱动安装情况:安装完成后,可以通过以下命令检查NVIDIA驱动是否已正确安装:
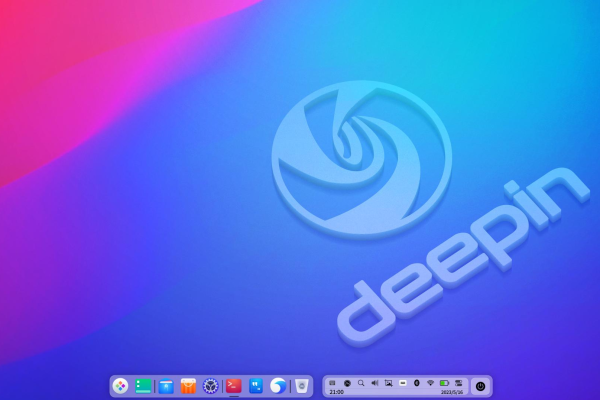
“`bash
nvidia-smi
如果命令输出了显卡的详细信息,则说明驱动已成功安装,如果未安装成功,可以尝试卸载已安装的驱动并重新安装,或者检查系统的硬件兼容性和驱动版本是否正确。
2、声卡驱动自动检测与安装:Deepin Linux在安装过程中通常会自动检测并安装声卡驱动,对于大多数常见的声卡设备,系统内置的ALSA(高级Linux声音架构)驱动已经能够提供良好的支持。手动配置:如果声卡驱动未自动安装或配置不正确,可以尝试手动配置,确保已安装alsa-base和alsa-utils软件包:
```bash
sudo apt install alsa-base alsa-utils
可以使用alsamixergui工具来调整声卡设置,在终端中输入以下命令启动该工具:
“`bash
alsamixergui
在alsamixergui界面中,可以调整混音器、麦克风等设置,以确保声卡正常工作。 3、网络驱动有线网络:Deepin Linux通常会自动识别并配置有线网络接口,如果插入网线后无法自动获取IP地址,可以手动设置网络连接,打开“设置”->“网络”,选择有线连接,然后点击“编辑”,在弹出的窗口中,选择“手动”并填写IP地址、子网掩码、网关和DNS服务器等信息。无线网络:对于无线网络连接,Deepin Linux也提供了良好的支持,确保无线网卡已启用,并且已安装必要的固件和驱动程序,在“设置”->“网络”中选择无线网络,搜索可用的Wi-Fi网络并连接,如果遇到连接问题,可以尝试重启网络管理器或检查无线网卡的驱动是否正确安装。 4、其他外设驱动打印机:Deepin Linux支持多种打印机型号,在安装打印机驱动之前,请确保打印机已连接到计算机并处于开机状态,打开“设置”->“打印机”,点击“添加打印机”,系统将自动搜索可用的打印机并尝试安装相应的驱动,如果自动安装失败,可以尝试从打印机制造商的官方网站下载并安装适用于Linux的驱动程序。蓝牙设备:Deepin Linux对蓝牙设备也提供了良好的支持,确保蓝牙已启用,并且计算机已配对要连接的蓝牙设备,在“设置”->“蓝牙”中搜索并连接设备,如果遇到连接问题,可以尝试重启蓝牙服务或检查设备的兼容性。 Deepin Linux在驱动管理方面提供了较为完善的解决方案,无论是显卡、声卡还是其他外设,用户都可以通过系统自带的工具或简单的命令行操作来安装和管理驱动,Deepin Linux社区也提供了丰富的文档和支持资源,帮助用户解决驱动安装过程中遇到的问题。







