describe数据库命令
- 行业动态
- 2025-04-05
- 6
DESCRIBE 数据库命令用于显示表的列信息,包括字段名、数据类型、是否允许 NULL、键、默认值以及额外信息。 DESCRIBE table_name;在数据库管理中,“DESCRIBE”命令是一个非常重要的工具,它用于查看表的详细结构信息,以下是关于“DESCRIBE”命令的详细描述:
1、基本功能
查看表结构:“DESCRIBE”命令主要用于查看数据库中表的结构,包括列名、数据类型、是否允许NULL值、键约束(如主键、外键等)、默认值以及额外的注释信息,这些信息对于理解表的结构和数据存储方式至关重要,有助于开发者进行数据操作和数据库设计。
2、使用语法
基本语法:DESCRIBE table_name; 或者DESC table_name;,其中table_name 是你想要查看结构的表的名称。
示例:假设有一个名为students 的表,要查看其结构,可以使用以下命令:
DESCRIBE students;
或者
DESC students;
3、输出结果说明
Field(字段):显示列的名称。

Type(类型):显示列的数据类型,如VARCHAR、INT、DATE 等。
Null(空值):指示该列是否可以存储NULL值。“YES”表示可以,“NO”表示不可以。
Key(键):指示该列的索引信息,如“PRI”表示主键,“UNI”表示唯一键,“MUL”表示该列可以被多个索引使用。
Default(默认值):显示该列的默认值,如果没有默认值则显示“NULL”。
Extra(额外):提供关于列的额外信息,如自动递增、注释等。
4、应用场景
数据库设计:在设计数据库时,通过“DESCRIBE”命令可以快速了解现有表的结构,为新的表设计提供参考。
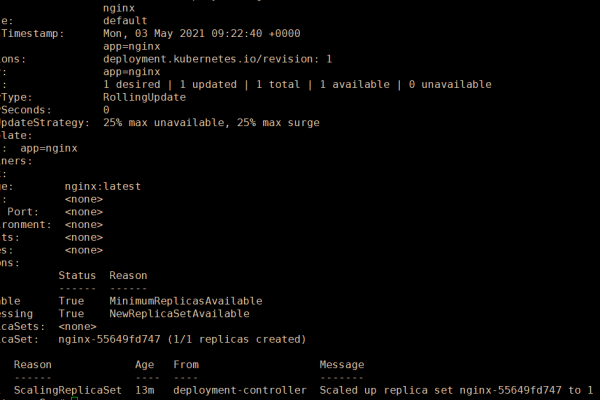
数据迁移:在进行数据迁移或备份时,了解表的结构有助于确保数据的完整性和准确性。
问题排查:当遇到数据操作问题时,通过查看表结构可以快速定位问题所在。
5、注意事项
权限要求:要使用“DESCRIBE”命令,用户需要具有足够的权限来访问指定的表,如果没有足够的权限,将无法查看表结构。
区分大小写:在某些数据库系统中(如MySQL),表名和列名是区分大小写的,在使用“DESCRIBE”命令时,需要确保使用正确的大小写形式。
与SHOW COLUMNS FROM的区别:“DESCRIBE”命令实际上是“SHOW COLUMNS FROM”的简写形式,两者的功能完全相同。
“DESCRIBE”命令是数据库管理中一个非常有用的工具,它能够帮助用户快速了解表的详细结构信息,在实际开发和维护过程中,合理利用这一命令可以提高数据库操作的效率和准确性。
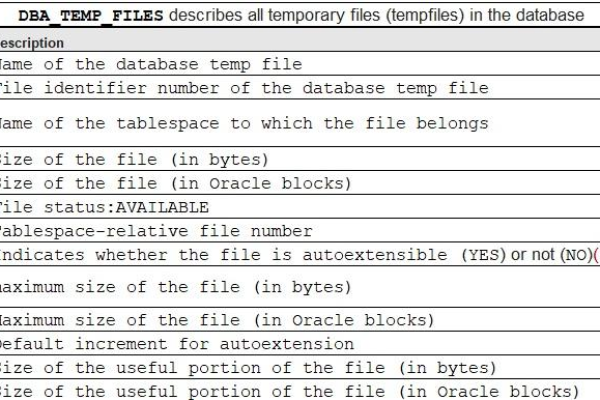
FAQs
1、Q: “DESCRIBE”命令可以查看视图的结构吗?
A: “DESCRIBE”命令主要用于查看表的结构,而不是视图,要查看视图的结构,通常需要使用其他命令或工具,如查询视图的定义语句或使用数据库管理工具提供的可视化界面。
2、Q: “DESCRIBE”命令可以同时查看多个表的结构吗?
A: “DESCRIBE”命令一次只能查看一个表的结构,如果要查看多个表的结构,需要分别对每个表执行“DESCRIBE”命令。







