服务器双网卡管理内外网
- 行业动态
- 2025-04-05
- 3
1、硬件准备
网卡数量及类型:确保服务器安装了两块网卡,且网卡的类型和性能需满足服务器的网络需求,常见的网卡类型有千兆以太网网卡、万兆以太网网卡等。
网络连接介质:准备好用于连接网卡与网络设备的网线,如超五类、六类网线等,以确保网络传输的稳定性和速度。
2、网络规划
IP地址分配:为每块网卡分配不同的IP地址段,通常外网网卡配置公网IP地址,内网网卡配置私有IP地址,外网网卡可设置为192.168.1.100,子网掩码255.255.255.0,网关192.168.1.1;内网网卡可设置为192.168.2.100,子网掩码255.255.255.0,网关192.168.2.1。
VLAN划分(可选):如果网络中存在多个不同的业务或部门,可以通过划分VLAN来隔离不同部门的网络流量,提高网络安全性和管理效率,将不同的VLAN连接到不同的网卡上,实现内外网的逻辑分离。
3、Windows系统配置示例
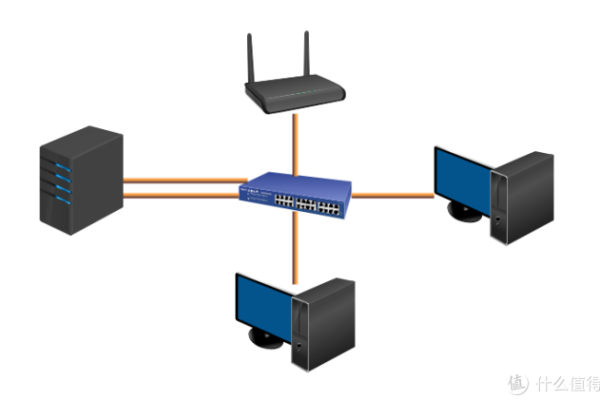
安装并配置网卡:在服务器管理器中,找到“本地服务器”下的“网络适配器”,确认两块网卡已正确安装并显示,右键点击每块网卡,选择“属性”,在“Internet协议版本4(TCP/IPv4)”属性中,分别设置外网和内网的IP地址、子网掩码、网关等信息。
路由配置:打开命令提示符(以管理员身份运行),使用“route add”命令添加路由表条目,以便服务器能够正确地将数据包发送到相应的网络接口,添加外网路由:“route add -p 0.0.0.0 mask 0.0.0.0 [外网网关IP] [外网网卡接口]”;添加内网路由:“route add -p [内网网段] mask [子网掩码] [内网网关IP] [内网网卡接口]”。
DNS配置:根据需要配置DNS服务器地址,使服务器能够正确地解析域名,可以在“网络连接”的属性中设置DNS服务器地址,或者通过命令提示符使用“netsh interface ip set dns”命令进行设置。
4、Linux系统配置示例
网卡配置文件修改:在Linux系统中,网卡的配置文件通常位于“/etc/sysconfig/network-scripts/”目录下,文件名为ifcfg-ethX(其中ethX为网卡接口名称),编辑外网网卡配置文件ifcfg-ethX,设置ONBOOT=yes,BOOTPROTO=static,IPADDR=[外网IP],NETMASK=[子网掩码],GATEWAY=[外网网关];同样地,编辑内网网卡配置文件ifcfg-ethY,设置相应的参数。
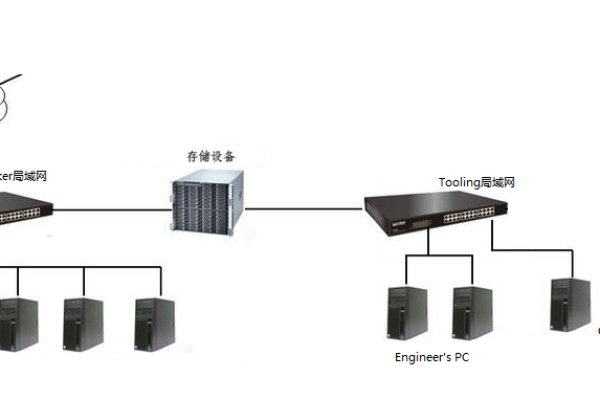
路由配置:使用“ip route add”命令添加路由规则,添加外网路由:“ip route add default via [外网网关IP] dev ethX”;添加内网路由:“ip route add [内网网段]/[子网位数] via [内网网关IP] dev ethY”。
DNS配置:修改“/etc/resolv.conf”文件,添加DNS服务器地址,格式如下:nameserver [DNS服务器IP]。
5、测试与验证
连通性测试:使用ping命令分别测试服务器与外网和内网的连通性,在命令行中输入“ping [外网IP]”和“ping [内网IP]”,如果能够收到回复,则说明网络配置正确。
应用程序测试:根据服务器的实际应用场景,测试相关的应用程序是否能够正常访问内外网资源,如果是Web服务器,可以通过浏览器访问服务器的外网IP和内网IP,检查网站是否能够正常访问。
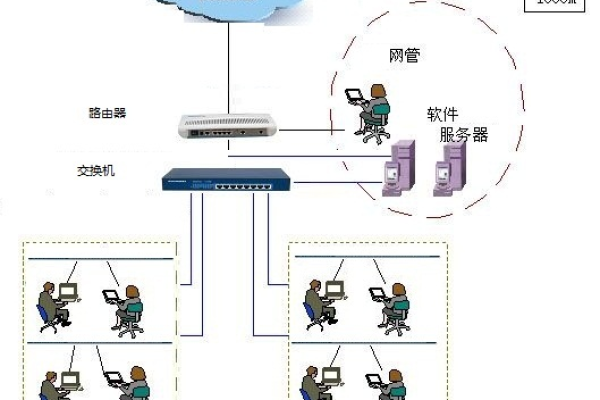
以下是相关问题与解答栏目:
1、问题:服务器双网卡管理内外网时,如何避免网络冲突?
解答:为了避免网络冲突,应确保内外网使用的IP地址段不重叠,即外网网卡配置公网IP地址,内网网卡配置私有IP地址,在配置路由时,要明确区分内外网的路由路径,确保数据包能够正确地发送到相应的网络接口。
2、问题:如果服务器需要同时连接多个内网或外网,该如何配置?
解答:如果服务器需要同时连接多个内网或外网,可以为每个网络接口配置独立的IP地址和路由规则,对于内网,可以根据不同的子网划分多个网卡接口,并为每个接口配置相应的IP地址和网关;对于外网,可以使用多NAT(Network Address Translation)技术或负载均衡设备来实现多个外网的连接,还可以考虑使用虚拟局域网(VLAN)技术来隔离不同的网络流量,提高网络安全性和管理效率。









