从服务器上记日志导出文件夹
- 行业动态
- 2025-04-04
- 2
从服务器上记日志导出文件夹的详细步骤
在服务器管理和系统运维过程中,经常需要将服务器上的日志文件导出到本地或其他存储位置,以便进行进一步的分析和处理,以下是从服务器上导出日志文件夹的详细步骤:
一、确定日志文件夹位置
需要明确服务器上存储日志文件的文件夹路径,这通常取决于服务器的操作系统和应用程序的配置,在Linux系统中,常见的日志文件可能位于/var/log目录下;而在Windows系统中,系统事件日志通常存储在事件查看器中,应用程序的日志则可能存储在其安装目录或指定的日志目录中。
| 操作系统 | 常见日志文件夹路径示例 |
| Linux | /var/log |
| Windows | 系统事件日志(通过事件查看器访问),应用程序日志(如C:Program FilesApplicationNameLogs) |
二、选择合适的导出方式
根据服务器的访问方式和需求,可以选择不同的方法来导出日志文件夹。
(一)使用SSH(适用于Linux服务器)
1、建立SSH连接
打开终端或命令提示符窗口。
输入ssh username@server_ip,其中username是服务器的用户名,server_ip是服务器的IP地址,按下回车键后,按照提示输入密码,即可建立SSH连接。
2、压缩日志文件夹
在SSH连接中,使用tar命令将日志文件夹压缩为一个归档文件,要将/var/log文件夹压缩为logs.tar.gz,可以输入以下命令:
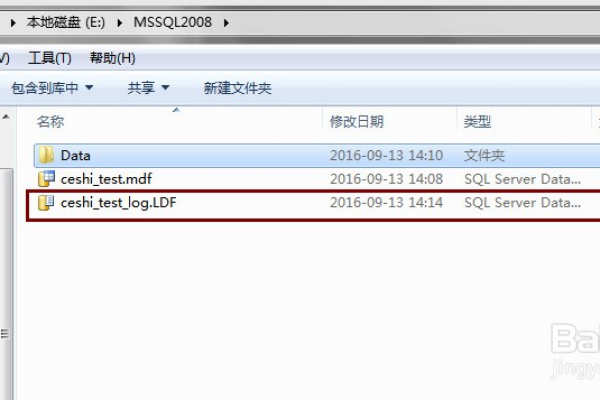
tar -czvf logs.tar.gz /var/log
3、传输压缩文件
使用scp命令将压缩后的日志文件传输到本地计算机,要将logs.tar.gz传输到本地的当前目录,可以输入:
scp username@server_ip:/path/to/logs.tar.gz .
系统会提示输入密码,输入正确的密码后,文件将开始传输。
4、解压日志文件
传输完成后,在本地计算机上找到下载的logs.tar.gz文件,使用解压缩工具(如WinRAR、7-Zip等)将其解压到指定目录。
(二)使用远程桌面连接(适用于Windows服务器)
1、建立远程桌面连接
在本地计算机上,打开“运行”对话框,输入mstsc并回车,打开远程桌面连接窗口。
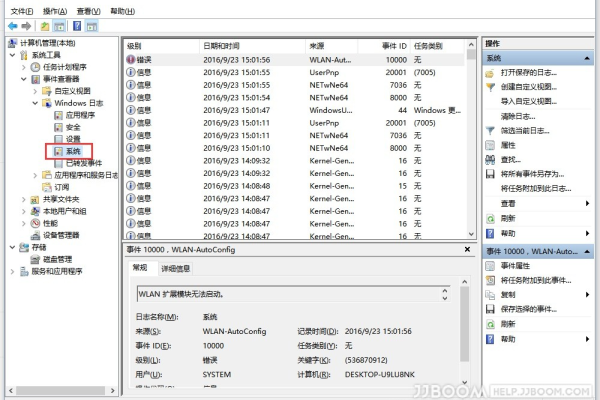
输入服务器的IP地址或域名,以及用户名和密码,然后点击“连接”按钮,建立远程桌面连接。
2、查找日志文件夹
在远程桌面连接中,打开资源管理器,导航到日志文件所在的目录。
3、复制日志文件夹
选中要导出的日志文件夹,右键单击并选择“复制”,在本地计算机的资源管理器中,打开要保存日志文件的目标目录,右键单击空白处并选择“粘贴”,即可将日志文件夹复制到本地计算机。
三、验证导出结果
无论使用哪种方法导出日志文件夹,都需要在导出完成后验证日志文件的完整性和正确性,可以通过以下几种方式进行检查:
1、检查文件数量:确保导出的日志文件夹中包含所有预期的日志文件,没有遗漏或丢失。
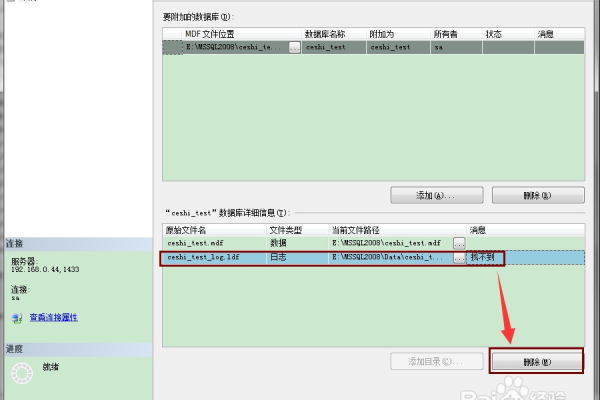
2、检查文件大小:比较服务器上原始日志文件的大小和导出后的文件大小,确保它们一致,如果文件大小差异较大,可能是在传输过程中出现了问题。
3、查看文件内容:随机打开一些日志文件,检查其中的内容是否完整、准确,有无乱码或数据丢失的情况。
相关问答FAQs
问题1:如果在导出日志文件夹时遇到权限问题怎么办?
答:如果在导出日志文件夹时遇到权限问题,可能是因为当前用户没有足够的权限访问该文件夹或文件,可以尝试以具有更高权限的用户身份登录服务器,例如使用管理员账户,如果是通过SSH连接,可以在命令前加上sudo来提升权限,
sudo tar -czvf logs.tar.gz /var/log
但需要注意的是,使用sudo命令可能需要输入管理员密码。
问题2:为什么导出的日志文件在本地计算机上无法正常打开或查看?
答:这可能是由于多种原因导致的,要确保在导出过程中文件没有损坏或丢失数据,可能是本地计算机上缺少相应的软件或工具来打开特定格式的日志文件,某些应用程序生成的日志文件可能需要特定的查看器或解析器才能正确显示内容,还可能是由于字符编码不兼容等原因造成的,可以尝试使用不同的文本编辑器或查看器打开日志文件,或者检查文件的编码格式并进行相应的转换。









