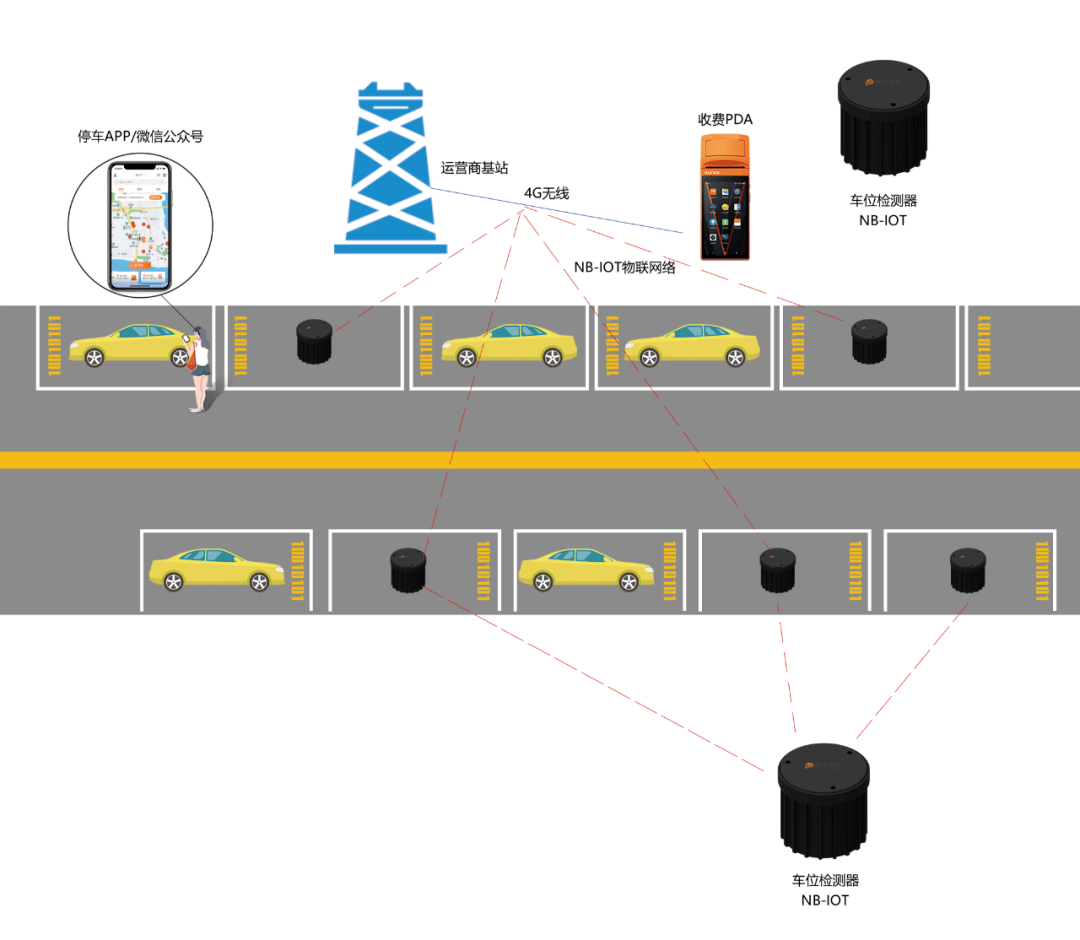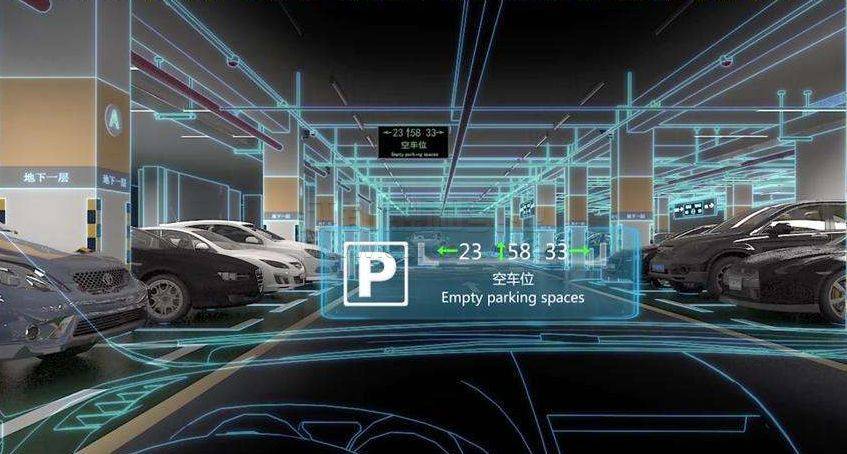从无感出行到智慧停车
- 行业动态
- 2025-04-04
- 8
科技赋能交通新变革
在当今城市快速发展的进程中,交通作为城市的脉络,其运行效率和便捷性深刻影响着人们的生活品质,从曾经的无感出行探索,到如今蓬勃发展的智慧停车系统,科技正以前所未有的力量重塑着交通领域的格局,为人们带来更加高效、舒适与智能的出行体验。
无感出行,最初是人们对便捷交通方式的一种向往与追求,它意味着在出行过程中,减少繁琐的操作流程、等待时间以及不必要的干扰,让出行者能够更加流畅地从起点抵达终点,在一些先进的公共交通系统中,通过自动化的票务处理、高效的换乘引导以及实时的路况信息推送,乘客可以快速地规划行程并顺利搭乘交通工具,无需在购票、候车等环节耗费过多精力,这种无感出行的理念,不仅提升了乘客的满意度,也在一定程度上优化了交通资源的分配与利用。
随着城市车辆保有量的持续攀升,停车难问题逐渐成为城市交通的一大痛点,传统的停车场管理方式存在着诸多弊端,如人工收费效率低下、车位信息不透明导致车主寻找车位困难、停车场利用率不高等,在此背景下,智慧停车应运而生。
智慧停车借助先进的信息技术,构建了一个全方位、智能化的停车管理体系,其核心在于通过传感器、摄像头、无线通信等设备,实现对停车场车位状态的实时监测与数据采集,安装在车位上的地磁传感器可以精准感知车位是否有车辆停放,并将信息传输至管理系统;高清摄像头则能够对停车场内的车辆行驶轨迹、停放位置进行监控,确保停车秩序井然。
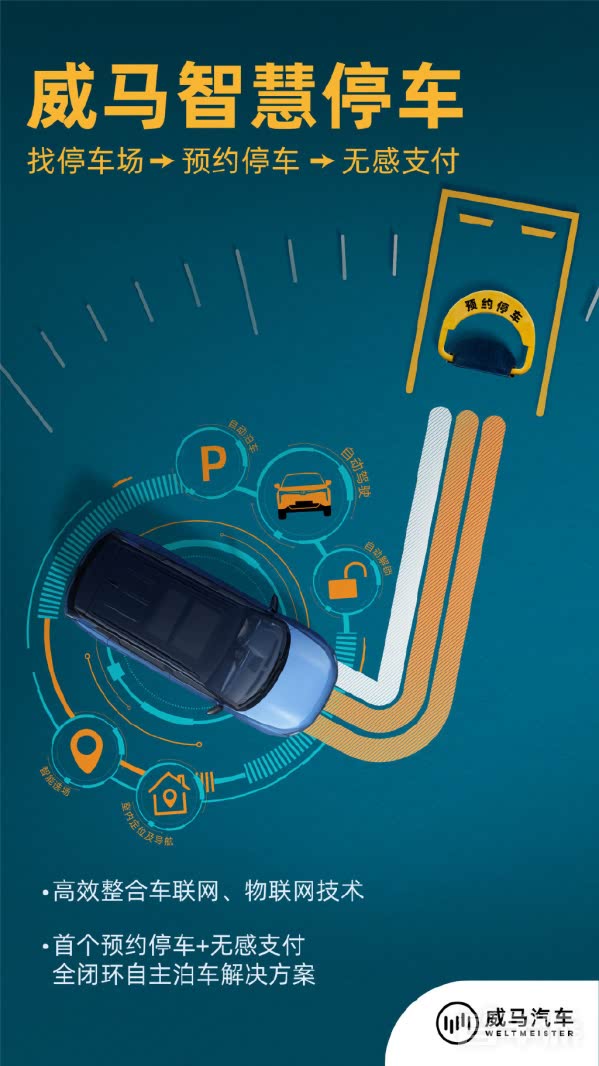
基于这些数据,智慧停车系统能够为车主提供一系列贴心服务,当车主驾车临近停车场时,通过手机应用即可获取停车场的实时空位信息,提前预订车位,避免盲目寻找车位的困扰,进入停车场后,智能引导系统会根据预定信息和场内车位分布情况,为车主规划最优的停车路线,并通过清晰的指示标识引导其快速找到预订车位,在停车过程中,电子支付系统支持多种支付方式,车主无需停车等待缴费,大大提高了出场效率。
从更宏观的层面来看,智慧停车系统还与城市交通管理平台实现了数据对接与共享,通过对不同区域停车场车位占用率、车流量等数据的分析,交通管理部门可以及时了解城市交通拥堵状况,制定更为科学合理的交通疏导策略,在高峰时段,将部分闲置停车场向社会车辆开放,缓解周边道路的停车压力;或者根据停车场的使用情况,调整周边道路的交通信号配时,提高道路通行能力。
以下是一个关于智慧停车系统功能对比的表格:
| 功能 | 传统停车方式 | 普通智慧停车系统 | 高级智慧停车系统 |
| 车位信息获取 | 无相关技术支持,车主需自行寻找车位 | 手机应用可查看停车场实时空位信息 | 不仅能查看空位信息,还能结合车主偏好(如距离、价格等)推荐最优车位 |
| 停车引导 | 无引导或简单的标识引导 | 智能引导系统规划路线并引导至车位 | 引导系统可根据停车场内实时交通状况动态调整引导路线,且能与自动驾驶车辆协同工作 |
| 支付方式 | 现金、刷卡为主 | 支持电子支付,如微信、支付宝等 | 除电子支付外,还可实现无感支付,车辆驶出时自动扣费 |
| 与城市交通融合度 | 基本无关联 | 与城市交通管理平台有一定数据交互 | 深度融入城市交通大脑,为城市交通规划、拥堵治理等提供全面数据支持 |
智慧停车的发展并非一帆风顺,也面临着一些挑战,技术层面上,系统的可靠性和稳定性至关重要,一旦出现故障,可能导致停车场瘫痪,影响车主的正常停车,数据安全也是一个不容忽视的问题,大量的车辆和车主信息需要在系统中存储和传输,如何防止数据泄露成为亟待解决的难题,在市场推广方面,部分老旧停车场改造难度较大,需要投入大量资金用于设备更新和系统建设,这在一定程度上限制了智慧停车技术的普及速度。
但不可否认的是,从无感出行理念的萌芽到智慧停车系统的逐步完善,科技正在不断打破交通领域的瓶颈,为我们描绘出一幅更加美好的出行蓝图,随着 5G、人工智能、物联网等技术的进一步发展与融合,智慧停车有望实现更高级别的智能化应用,如全自动泊车、共享停车资源整合等,真正开启城市交通的新时代。
FAQs
1、智慧停车系统出现故障导致无法正常停车怎么办?
解答:智慧停车系统会有备用方案和紧急处理机制,若出现故障,停车场工作人员会迅速介入,转为人工管理模式,引导车辆有序停放,系统供应商也会尽快进行抢修,恢复系统正常运行,对于因故障导致的不便,停车场可能会给予车主一定的补偿或优惠措施。
2、智慧停车收集的大量车辆和车主信息如何确保安全?
解答:智慧停车系统运营方会采用严格的数据加密技术,对数据在传输和存储过程中的安全进行保障,建立完善的访问控制机制,只有授权人员才能在合法合规的前提下访问和使用这些数据,相关的法律法规也在不断健全,对数据滥用等行为进行严厉打击,以确保车主信息安全。