deepinlinux无线
- 行业动态
- 2025-04-04
- 11
在Deepin Linux系统中,无线网络的使用和管理是用户日常操作的重要组成部分,以下是关于Deepin Linux无线网络的详细内容:
一、无线网络连接
1、基本连接步骤
打开网络设置:点击系统托盘中的网络图标,选择“设置”或“编辑连接”,进入网络设置界面。
选择无线网络:在网络设置界面中,找到并点击“Wi-Fi”选项卡,系统会自动搜索附近的无线网络。
输入密码:从搜索到的无线网络列表中,选择要连接的网络,并输入正确的密码。
连接网络:点击“连接”按钮,等待片刻,系统尝试连接到所选无线网络,如果一切顺利,网络图标会显示已连接状态。
2、高级设置
代理服务器设置:如果需要通过代理服务器访问互联网,可以在网络设置中找到代理设置选项,根据实际需求配置HTTP、HTTPS等代理协议及地址和端口。
IPv6配置:Deepin Linux默认启用IPv6支持,但某些网络环境可能不支持,用户可以在网络设置中手动禁用IPv6,以确保网络连接的稳定性。
二、无线网络故障排除
1、检查无线网卡驱动
确认无线网卡型号:通过终端命令lspci | grep -i wireless或查看设备管理器,确认无线网卡的型号。
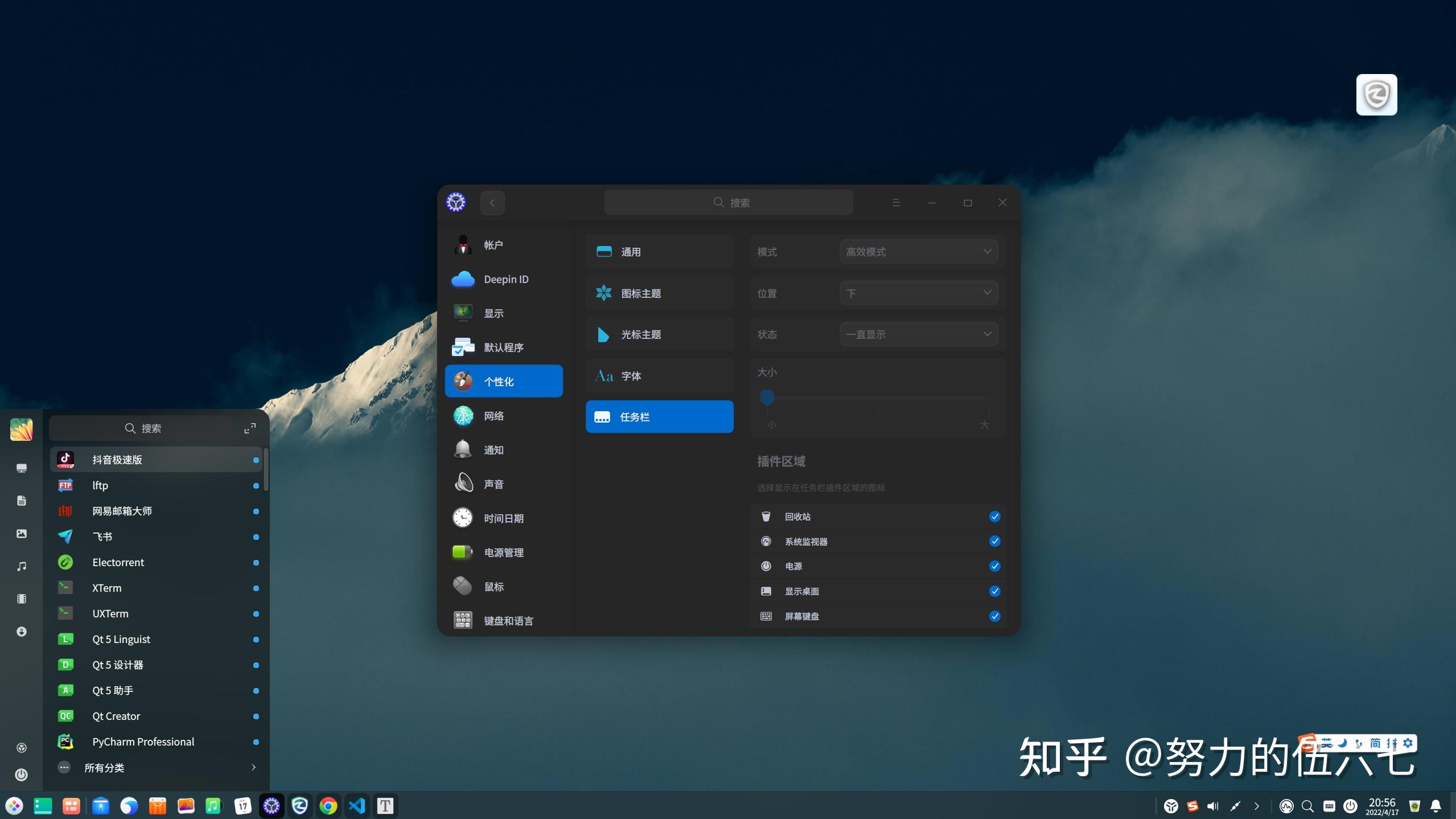
安装驱动程序:如果无线网卡驱动未安装或版本过旧,可能导致无法连接无线网络,用户可以根据无线网卡型号,从官方网站下载并安装最新的驱动程序。
检查驱动状态:使用dmesg | grep wifi命令查看系统日志,确认无线网卡驱动是否正常加载,如果驱动加载失败,可能需要重新安装或更新驱动。
2、检查网络设置
确认SSID和密码:确保输入的SSID(无线网络名称)和密码正确无误。
检查网络模式:部分路由器支持多种网络模式(如802.11a/b/g/n/ac),确保无线网卡和路由器使用相同的网络模式。
检查信道设置:不同地区的无线网络信道可能有所不同,如果所在地区的无线网络信道与路由器设置不符,可能导致无法连接,用户可以在路由器管理界面中调整信道设置。
3、重启网络服务
使用命令行重启:在终端中输入sudo systemctl restart NetworkManager命令,重启网络服务。
图形界面操作:在系统托盘的网络图标上右键单击,选择“启用网络”或“禁用网络”,然后再次启用网络。
4、其他排查方法
检查硬件开关:部分笔记本电脑配有无线网卡硬件开关,确保该开关已打开。
检查BIOS设置:进入计算机的BIOS设置界面,确认无线网卡是否已启用。
更新系统软件:确保Deepin Linux系统已更新到最新版本,以获得最新的功能和安全补丁。
三、无线网络优化
1、信号增强
选择合适的位置:将无线路由器放置在开阔、无遮挡的位置,远离墙壁和金属物体,以减少信号衰减。
使用信号增强器:对于信号较弱的区域,可以考虑使用Wi-Fi信号增强器来扩大覆盖范围。
2、频段选择
2.4GHz频段:穿墙能力强,覆盖范围广,但传输速度相对较慢,且容易受到干扰。
5GHz频段:传输速度快,干扰少,但穿墙能力弱,覆盖范围小,用户可以根据实际需求选择合适的频段。
3、加密方式
WPA2加密:目前最常用的加密方式,提供较高的安全性,建议使用WPA2-PSK(预共享密钥)进行加密。
WPA3加密:相比WPA2更安全,但兼容性较差,如果设备支持WPA3加密,建议优先选择。
Deepin Linux在无线网络方面提供了丰富的功能和灵活的配置选项,使得用户能够轻松地连接到无线网络并进行各种操作,系统也提供了多种工具来帮助用户管理和优化无线网络连接,提升整体的网络体验。











