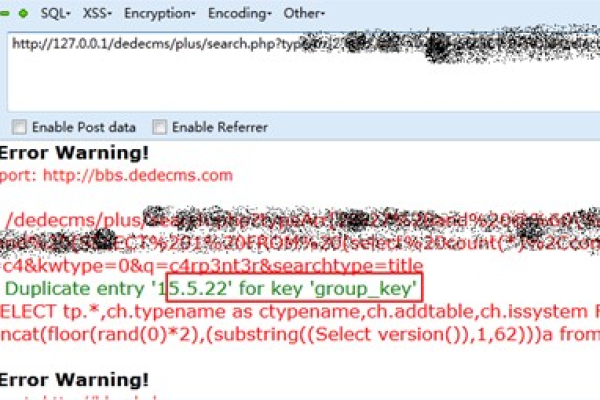如何高效恢复误删的服务器文件?
- 行业动态
- 2024-09-29
- 3
服务器文件删除后的数据恢复是一个复杂且敏感的过程,它涉及到多种技术和方法,以下是一些常见的数据恢复方法和技巧:
1. 立即停止写入操作
一旦发现文件被删除,应立即停止对服务器的所有写入操作,这是因为新的数据可能会覆盖被删除文件原来所在的磁盘空间,从而降低数据恢复的成功率。
2. 使用专业数据恢复软件
市面上有许多专业的数据恢复软件,如EasyRecovery、R-Studio、EaseUS Data Recovery Wizard等,它们可以帮助用户从服务器中恢复已删除的文件,这些软件通常具有强大的扫描和恢复功能,能够深入扫描硬盘并尝试恢复丢失的数据。
3. 利用系统还原点

如果服务器开启了系统还原功能,并且定期创建了系统还原点,那么可以尝试通过系统还原功能恢复到删除文件之前的状态,这种方法适用于Windows Server等操作系统。
4. 检查备份
定期备份是预防数据丢失的最佳实践,如果服务器上有定期备份,那么可以直接从备份中恢复被删除的文件,这通常是最直接且可靠的恢复方法。
5. 寻求专业帮助
如果以上方法都无法成功恢复数据,或者数据非常重要且无法承受任何风险,那么最好寻求专业的数据恢复服务,这些服务提供商拥有先进的技术和设备,能够处理各种复杂的数据恢复情况。
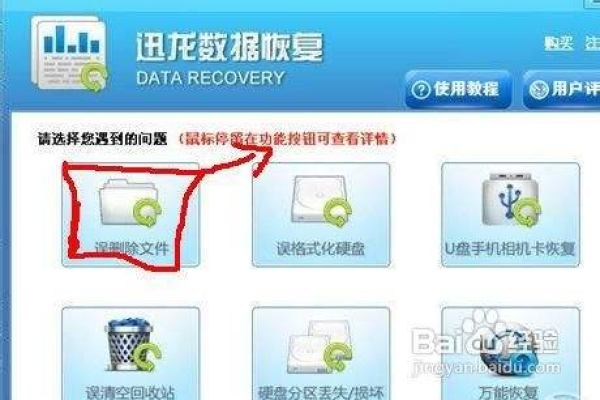
6. 注意RAID配置
如果服务器采用了RAID(冗余阵列独立磁盘)配置,那么在恢复数据时需要特别注意,RAID可以提高数据的可靠性和可用性,但在某些情况下也可能影响数据恢复的成功率,在恢复数据之前,需要了解RAID的配置和工作原理。
7. 避免自行尝试高风险操作
在没有专业知识和经验的情况下,不建议用户自行尝试高风险的操作来恢复数据,错误的操作可能会导致数据进一步损坏或丢失,在进行任何操作之前,请务必谨慎考虑并咨询专业人士的意见。
8. 定期维护和更新

为了减少数据丢失的风险,建议定期对服务器进行维护和更新,这包括安装最新的安全补丁、更新操作系统和应用程序、以及定期检查硬件状态等,也需要定期备份重要数据以防止意外情况的发生。
服务器文件删除后的数据恢复是一个需要谨慎处理的过程,在采取任何行动之前,请务必评估风险并咨询专业人士的意见,定期备份和更新也是预防数据丢失的重要措施之一。
以上就是关于“服务器文件删除:数据恢复的方法与技巧”的问题,朋友们可以点击主页了解更多内容,希望可以够帮助大家!