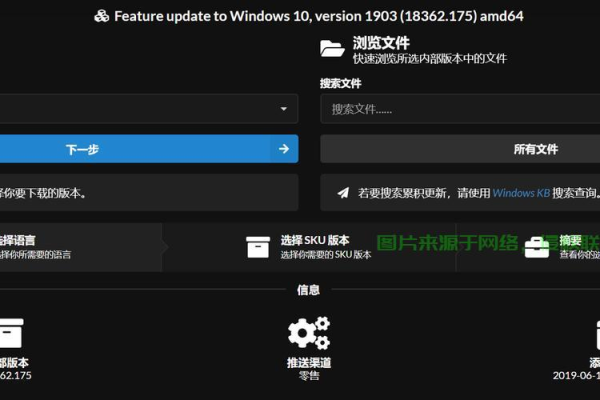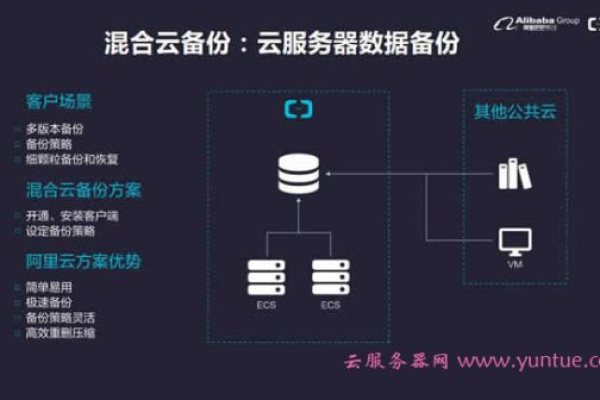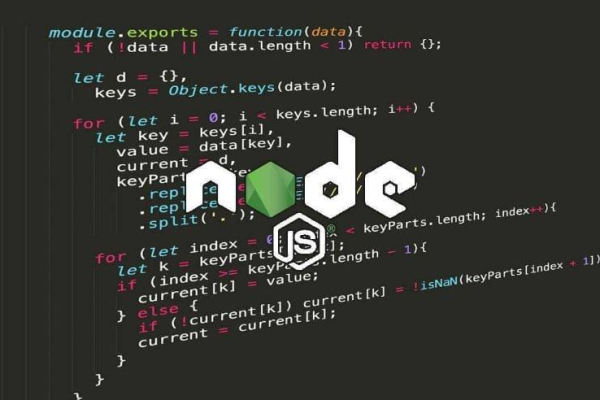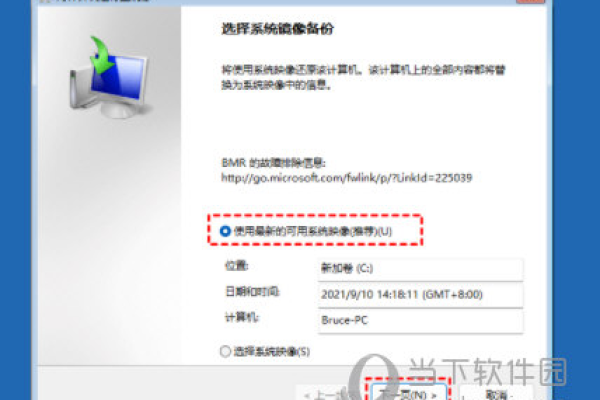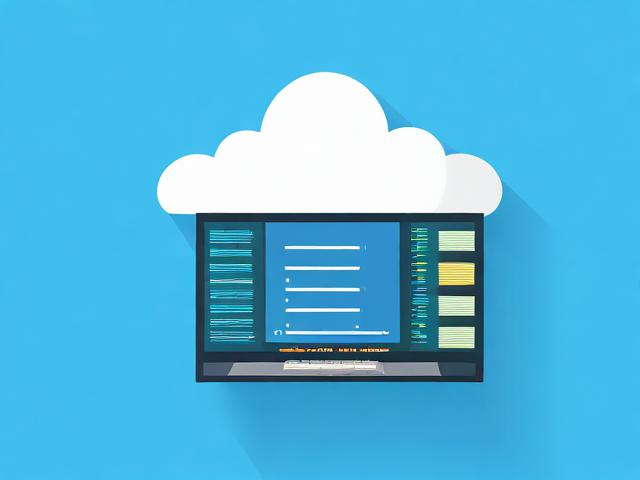如何在国内创建并使用Docker Hub镜像?
- 行业动态
- 2024-08-10
- 5
在国内制作与使用Docker镜像,通常涉及到两个方面的优化:选择适合的国内源以加速镜像的下载和创建自定义的Docker镜像,下面将详细探讨这两个方面,包括具体的操作方法和一些实用的技巧。
国内Docker镜像源的配置
1、概念与优势
定义:Docker镜像源是一个存储和提供Docker镜像下载服务的服务器,国内镜像源是指位于中国境内的服务器,用以提供更快的访问速度和更好的服务稳定性。
优势:使用国内镜像源可以显著提高Docker镜像的拉取速度,减少因网络问题导致的拉取失败,进而提升开发和部署效率。
2、常见的国内镜像源地址
阿里云:https://<your_id>.mirror.aliyuncs.com
DaoCloud:https://<your_id>.daocloud.io
网易:http://hubmirror.c.163.com/
USTC:https://docker.mirrors.ustc.edu.cn/
3、配置方法
Linux / macOS:
在~/.docker/config.json 文件中添加对应的镜像地址:
“`json
{
"registrymirrors": [
"https://<your_id>.mirror.aliyuncs.com",
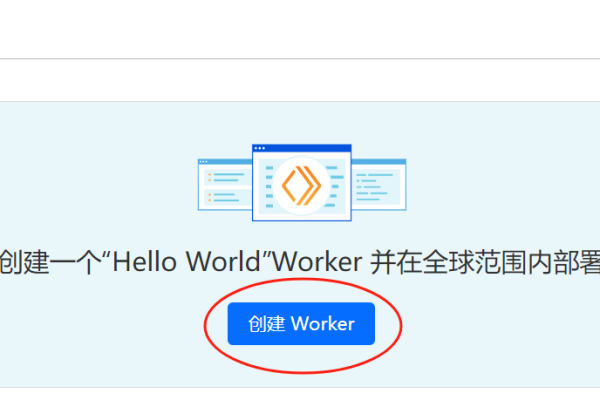
"https://docker.mirrors.ustc.edu.cn"
]
}
“`
Windows:
通过设置Docker Desktop的代理服务器来实现,具体步骤较为复杂,需要修改注册表项。
4、测试与验证
修改配置后,尝试拉取几个大型镜像,如nginx、ubuntu 等,观察其下载速度和稳定性。
使用docker info 命令查看当前配置的镜像源是否生效。
制作Docker镜像的方法
1、基于已有镜像创建
使用docker commit 命令,可以基于一个正在运行的容器创建一个新的镜像,这种方法简单快捷,但可重复性和移植性较差。
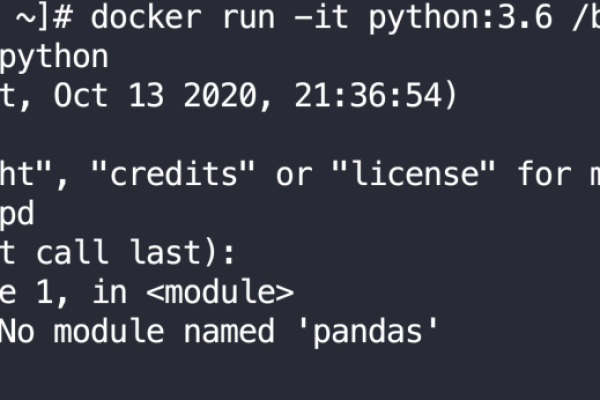
2、基于本地模板创建
利用docker import 命令,可以直接将本地的文件系统或tar包导入为Docker镜像,这种方式适用于快速测试,但同样存在移植性问题。
3、基于Dockerfile创建
构建流程:编写Dockerfile → 使用docker build 命令构建镜像 → 通过docker run 命令运行容器。
优点:高度可配置、易于版本控制和团队共享、保证环境一致性。
实战示例:创建一个包含Nginx的镜像,首先编写Dockerfile:
“`dockerfile
# 使用官方Nginx镜像作为基础
FROM nginx:latest
# 复制本地配置文件到容器中
COPY nginx.conf /etc/nginx/conf.d/default.conf
“`
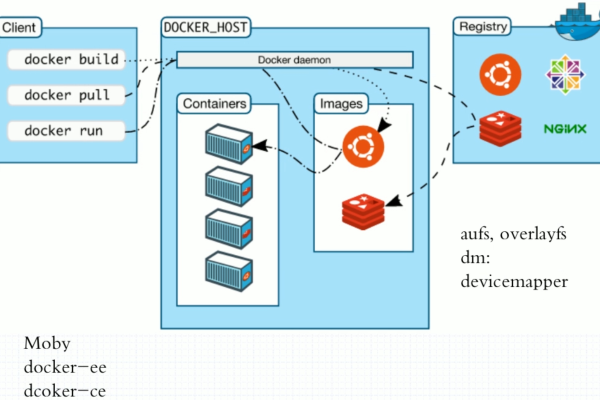
然后执行docker build t mynginx:latest . 来构建镜像。
相关问答FAQs
如何选择合适的国内镜像源?
考虑因素:速度、稳定性、支持的镜像数量和种类、更新频率。
建议:可以先尝试几个不同的源,比较它们在实际使用中的表现,然后固定使用表现最好的那个。
如何保证Docker镜像的安全性?
来源检查:确保仅从可信的源拉取镜像,对于自建镜像,应确保基础镜像的来源可靠且无潜在风险。
定期扫描:使用安全工具对镜像进行定期扫描,查找已知的破绽和反面软件。
签名和验证:使用Docker的内容信任机制 (Content Trust) 对镜像进行签名和验证,确保镜像的完整性和真实性。