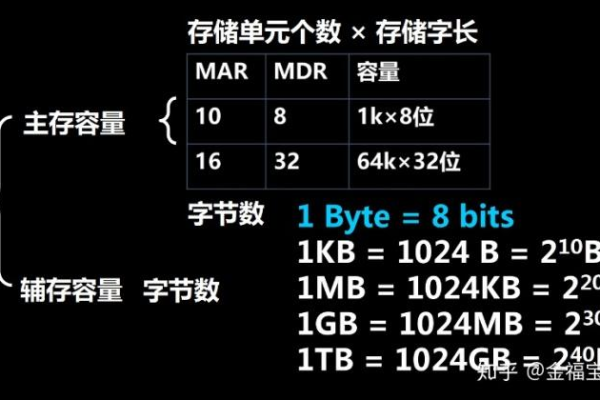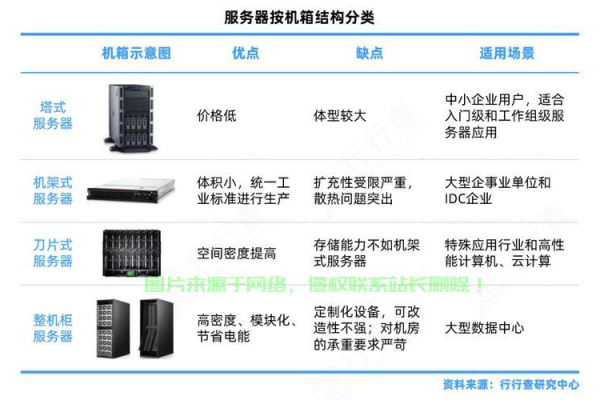从服务器设置局域网管理员
- 行业动态
- 2025-04-04
- 2
1、安装与配置服务器系统
安装操作系统:根据服务器的硬件配置和实际需求,选择合适的服务器操作系统,如Windows Server版本或Linux发行版(如Ubuntu Server、CentOS等),按照操作系统的安装向导进行配置,包括选择安装类型、设置管理员密码、配置网络等,安装完成后,系统会进入域服务器的初始设置界面。
配置服务器角色和功能:在初始设置界面中,选择“初步配置任务”或类似选项,根据向导的提示,依次配置域服务器的角色和功能,常见的配置包括配置域控制器、Active Directory(活动目录,适用于Windows Server)、DHCP服务、DNS服务等,根据实际需求,选择相应的功能进行配置。
2、创建管理员用户账号
Windows Server:打开“Active Directory用户和计算机”管理工具(可在开始菜单的搜索栏中输入并找到该工具),右键点击域名或组织单位,选择“新建”->“用户”,在弹出的窗口中,填写用户的姓名、登录名等信息,并设置复杂的密码,勾选“用户不能更改密码”和“密码永不过期”等选项,以确保账户的安全性和管理的便利性,将新创建的用户添加到“Domain Admins”组或其他具有管理员权限的组中,使其具备管理员权限。
Linux系统:使用命令行工具创建管理员用户,在终端中输入“sudo useradd -m -G sudo 用户名”,用户名”为你要创建的管理员用户名,然后使用“sudo passwd 用户名”命令为该用户设置密码,通过编辑“/etc/sudoers”文件,将新创建的用户添加到sudoers列表中,赋予其管理员权限,可以使用“visudo”命令安全地编辑该文件,在文件中添加一行“用户名 ALL=(ALL) ALL”,保存并退出编辑器。
3、设置共享文件夹及权限
Windows Server:找到要设置为共享的文件夹,右键点击该文件夹,选择“属性”,在属性窗口中,切换到“共享”选项卡,点击“高级共享”按钮,在“高级共享”窗口中,勾选“共享此文件夹”选项,并根据需要设置共享名称和同时连接的最大用户数量等参数,点击“权限”按钮,在“权限”窗口中,点击“添加”按钮,输入管理员用户的用户名或所属的管理员组名称,然后为其分配完全控制或根据实际需求分配适当的权限。
Linux系统:使用命令行工具创建共享文件夹,在终端中输入“mkdir /路径/to/共享文件夹”,然后使用“chmod”命令设置文件夹的权限。“chmod 770 /路径/to/共享文件夹”,这将允许所有者和组成员具有读写执行权限,而其他人没有权限,使用“chown”命令将文件夹的所有者更改为管理员用户或所属的用户组。“chown 用户名:用户组 /路径/to/共享文件夹”。
4、配置网络和防火墙
网络设置:确保服务器和局域网内的其他设备处于同一子网内,以便能够相互通信,可以通过配置服务器的网络接口IP地址、子网掩码、默认网关等参数来实现,在Windows Server中,可以在“网络和共享中心”或“本地连接”的属性中进行设置;在Linux系统中,可以编辑网络配置文件(如/etc/network/interfaces或/etc/sysconfig/network-scripts/ifcfg-ethX)来配置网络参数。
防火墙设置:根据服务器的操作系统和安全需求,配置防火墙规则,允许局域网内的管理员访问服务器,在Windows Server中,可以使用Windows防火墙高级安全设置来创建入站规则,允许特定IP地址或用户组访问服务器的共享资源和服务端口;在Linux系统中,可以使用iptables或firewalld等防火墙工具来配置防火墙规则,使用iptables允许特定IP地址访问服务器的22端口(SSH服务端口),可以在终端中输入“iptables -A INPUT -p tcp –dport 22 -s 允许的IP地址 -j ACCEPT”。
5、测试与验证
连接测试:从局域网内的管理员客户端计算机上,尝试使用管理员账号访问服务器的共享资源,在Windows系统中,可以通过在资源管理器的搜索栏中输入服务器的IP地址或计算机名称,然后按回车键来访问;在Linux系统中,可以使用“smbclient”、“cifs”等命令行工具或图形化的文件管理器来挂载和访问服务器的共享文件夹。
权限验证:验证管理员是否具有对共享资源的相应权限,尝试创建、修改、删除共享文件夹中的文件和子文件夹,检查操作是否成功,以确认管理员权限已正确设置。
以下是两个关于从服务器设置局域网管理员的常见问题及解答:
问题1:如何在Windows Server上为特定的IP地址分配管理员权限?
答:在Windows Server上为特定的IP地址分配管理员权限,可以通过以下步骤实现:
1、打开“运行”窗口:按下Win+R键,打开“运行”对话框。
2、输入“gpedit.msc”:在“运行”对话框中输入“gpedit.msc”,然后点击“确定”按钮,打开“组策略编辑器”。
3、导航到安全设置:在“组策略编辑器”中,依次展开“计算机配置”->“Windows设置”->“安全设置”->“本地策略”->“用户权限分配”。
4、配置权限:在右侧窗格中找到相关的用户权限项(如“允许本地登录”),双击打开配置窗口,点击“添加用户或组”按钮,输入目标IP地址对应的计算机名称或用户名,然后点击“检查名称”验证无误后,点击“确定”添加,这样,只有指定的IP地址对应的计算机才能以管理员身份登录到服务器。
问题2:如何撤销局域网管理员的权限?
答:如果需要撤销局域网管理员的权限,可以采取以下措施:
1、Windows Server:打开“Active Directory用户和计算机”管理工具,找到要撤销权限的管理员用户账号,右键点击该用户账号,选择“属性”,在“属性”窗口中切换到“成员属于”选项卡,找到该用户所属的管理员组(如“Domain Admins”),点击“删除”按钮将其从该组中移除,这样,该用户将不再具备管理员权限。
2、Linux系统:编辑“/etc/sudoers”文件或相关的用户组配置文件(如/etc/group),将管理员用户从sudoers列表或管理员用户组中移除,然后保存文件并退出编辑器,这样,该用户将失去管理员权限。
3、网络和防火墙设置:如果之前为管理员设置了特定的网络访问权限或防火墙规则,也需要相应地进行撤销,在Windows防火墙高级安全设置中删除允许该管理员IP地址访问的规则;在Linux系统的iptables或firewalld配置中删除相关的规则。